-
[PR]
×
[PR]上記の広告は3ヶ月以上新規記事投稿のないブログに表示されています。新しい記事を書く事で広告が消えます。
-
クローンとイメージ作成:違いは何ですか? 今すぐ回答を得る!
コンピュータをバックアップして、ランサムウェア攻撃からデータを保護するか、データ損失を回避しようとしていますか。Windows 10/8/7コンピュータのバックアップを作成する方法を探していますが、ディスクのクローン作成とイメージバックアップのどっちを使用するかわからないのですか?心配しないでください。この記事では、クローンとイメージに関する情報を紹介します。
Windows 10/8/7でハードドライブをクローンする方法
成功にディスクをクローンするには、サードパーティ製プログラムに頼る必要があります。ここでは、MiniToolプログラム - MiniTool ShadowMakerとMiniTool Partition Wizardを使用することをお勧めします。それは世界中で大人気を集めています。
MiniTool ShadowMaker
専用の無料バックアップソフトウェアであるMiniTool ShadowMakerは、イメージバックアップを作成するために開発されました。また、Clone Disk/ディスクの複製という重要な機能があり、ディスクから別のディスクにすべてのデータをコピーしてディスクをアップグレードするか交換することができます。このハードドライブの複製ソフトウェアを今すぐダウンロードして試してください!
ステップ1: MiniTool ShadowMaker 無料版を起動します。次に、管理しようとする1台のコンピュータを選択します。
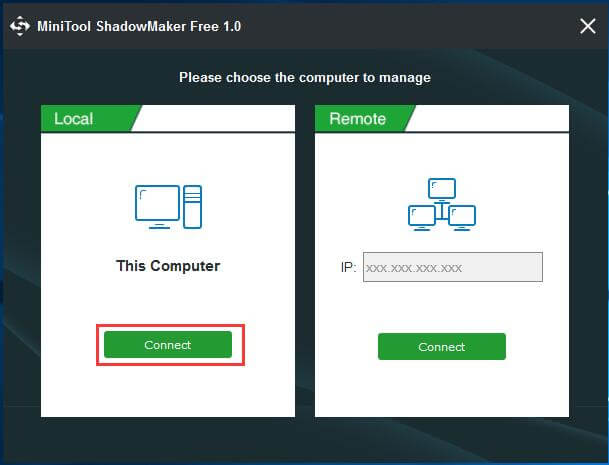
ステップ2:次に、Tool/ツールタブにあるClone Disk/ディスクの複製機能を選択してください。
ステップ3:小さなポップアウトウィンドウが表示され、対応するセクションをクリックして、ソースディスクとターゲットディスクを選択する必要があります。
注意:
a)ほとんどの場合、システムディスクをソースディスクとして選択するのは良いです。
b)ディスクのクローンがセクタごとにコピーしますので、ターゲットディスクにすべてのソースデータを格納できる十分なディスク容量があることを確認してください。
c)選択してから「OK」ボタンをクリックします。 次に、すべてのターゲットディスクデータが破棄されるという警告が表示されます。重要なファイルがそこに保存されていれば予めバックアップしてください。
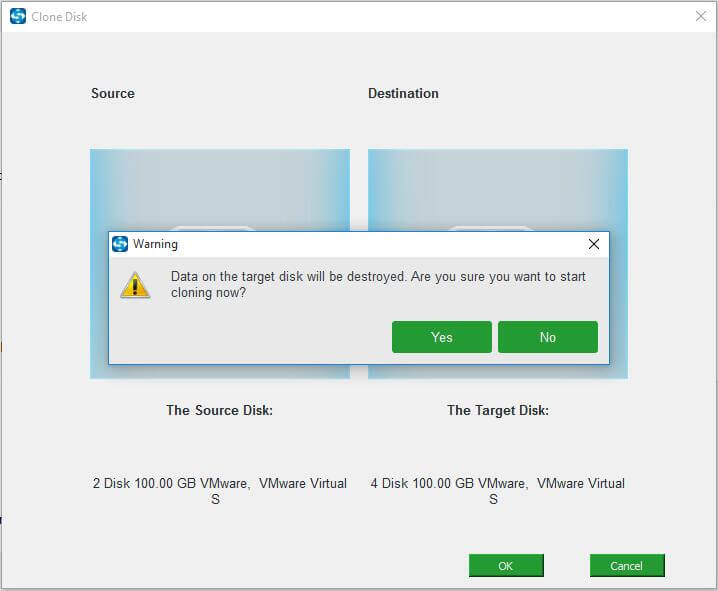
ステップ4: MiniTool ShadowMakerがディスク複製操作を実行します。しばらくお待ちください。下にある「Shut down the computer when the operation is compeleted/操作が完了したらコンピュータをシャットダウンする」オプションが必要なときにチェックしてください。
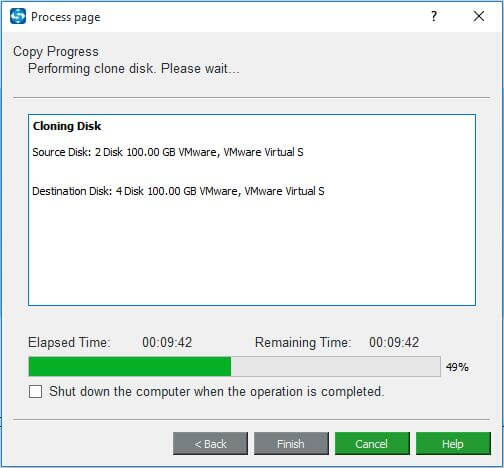
そのオプションにチェックを入れない場合、以下のように情報ウィンドウが表示されます。
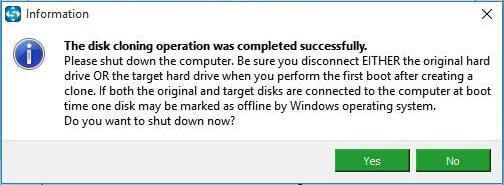
ディスクをクローンした後、ソースディスクとターゲットディスクの中身は完全に同じです。その結果、Windowsは1つのディスクをオフラインとしてマークします。ディスクのバックアップを目的とする場合は、コンピュータをシャットダウンして、ターゲットディスクを取り外してください。両方を保持したい場合は、BIOSに入って起動順序を変更して、ターゲットディスクからWindows 10/8/7コンピュータを起動することができます。
Windows 10/8/7でハードディスクをイメージバックアップする方法
PR -
「PCを初期状態に戻すことができません。必要なドライブパーティションが見付かりません」の解決策
PCを初期状態に戻すことができません。必要なドライブパーティションが見付かりません
Windows 10、Window 8.1、またはWindows 8を実行しているコンピューターを起動すると、「PCを修復する必要があります」というようなエラーメッセージが表示される場合があります。この問題を解決するには、PCを更新または初期状態に戻します。
1. Windows 8.1またはWindows 8では、「PCの更新」オプションと「PCのリセット」オプションが分かれられています。このオプションはコンピューターを通常の動作状態に復元し、個人データをそのまま保持できるため、最初に「PCの更新」を選択してコンピューターの問題を解決できます。
ただし、「Windowsがインストールされているドライブがロックされています」という問題が発生する場合があります。ドライブのロックを解除し、「PCの更新」オプションを使用して再試行してください。次に、「PCのリセット」オプションを使用します。
「Windowsがインストールされているドライブがロックされています」という問題の解決策を知りたい場合、ここをクリックしてください。
2. Windows 10では、「PCのリセット」オプションのみを使用できます。ただし、操作プロセス中にファイルを保持するか、すべてを削除するかを選択できます。
通常、上記の手順をした後、コンピューターは正常に起動できます。しかし、「必要なドライブパーティションが見付からない」という問題が発生する可能性はあります。
この問題に直面すると、次のようにエラーが表示されます。
- 「PCをリセットする」
- 「PCをリセットできません。 必要なドライブパーティションがありません。」
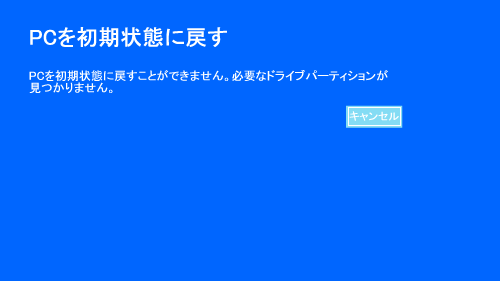 一般、この問題の原因は、MBRの破損またはBCDファイルの破損です。この問題の解決策がいくつかあります。次の内容でそれらを紹介します。
一般、この問題の原因は、MBRの破損またはBCDファイルの破損です。この問題の解決策がいくつかあります。次の内容でそれらを紹介します。ドライブパーティションが見付からないでPCがリセットできない問題の修正方法
解決策1:CHKDSKを使用してシステムパーティションを確認する
ステップ1:WinRE画面で、「トラブルシューティング」> 「詳細オプション」> 「コマンドプロンプト」へ移動する必要があります。右クリックして管理者として実行します。
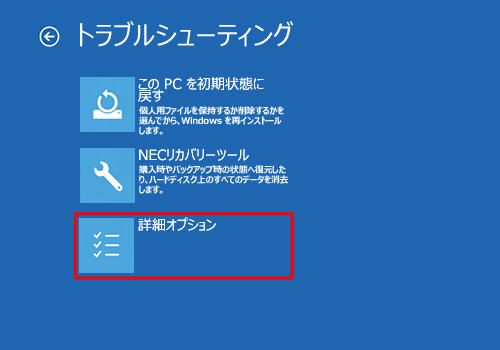
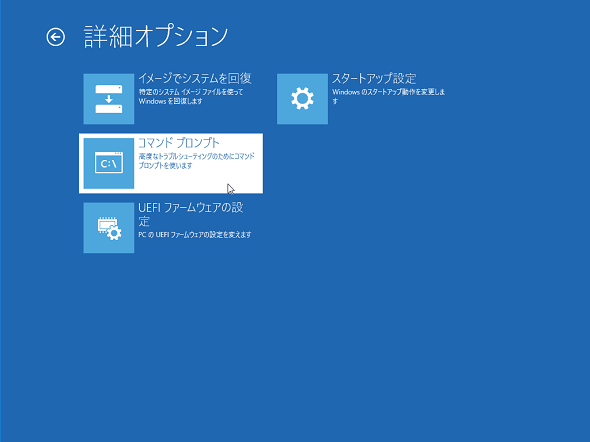
ステップ2:cmdインターフェースで、「chkdsk c:/ f / r」と入力し、Enterキーを押す必要があります。ここで、cはシステムパーティションのドライブ文字を表します。

これらの2つのステップの後、コンピューターを再起動して、正常に起動できるかどうかを確認してください。
CHKDSKがファイルを削除した場合:
ただし、お知っておくべきことが1つあります。CHKDSKは、ディスクのファイル割り当てを変更することで機能します。したがって、あるデータはCHKDSKの後、不思議なように消えてしまいます。
残念なことに、コンピューターの再起動した後にいくつかの重要なファイルが失われたことに気付いた場合、それらを復元するにはどうすればよいですか?
実際、このプロフェッショナルなデータnullソフトウェア―MiniTool Partition Wizardを試して、失われたデータを復元しましょう。
それから、以下の手順を従って復元すればいいです。
ステップ1:
ステップ2:MiniTool Partition Wizardプロ版をインストールしてから開きます。メインメニューで「データnull」機能を選択します。
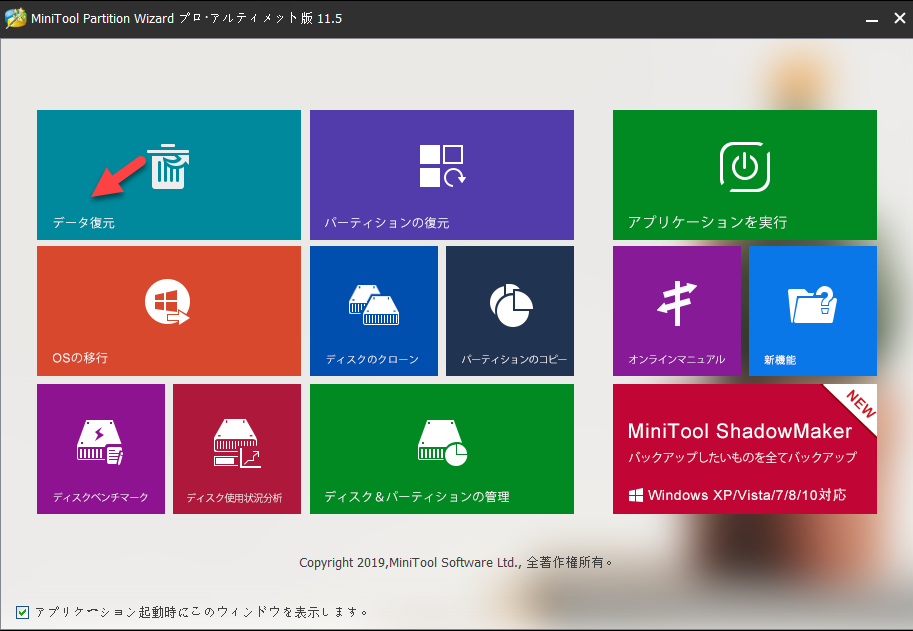
ステップ3:「スキャン」ボタンをクリックしてください。
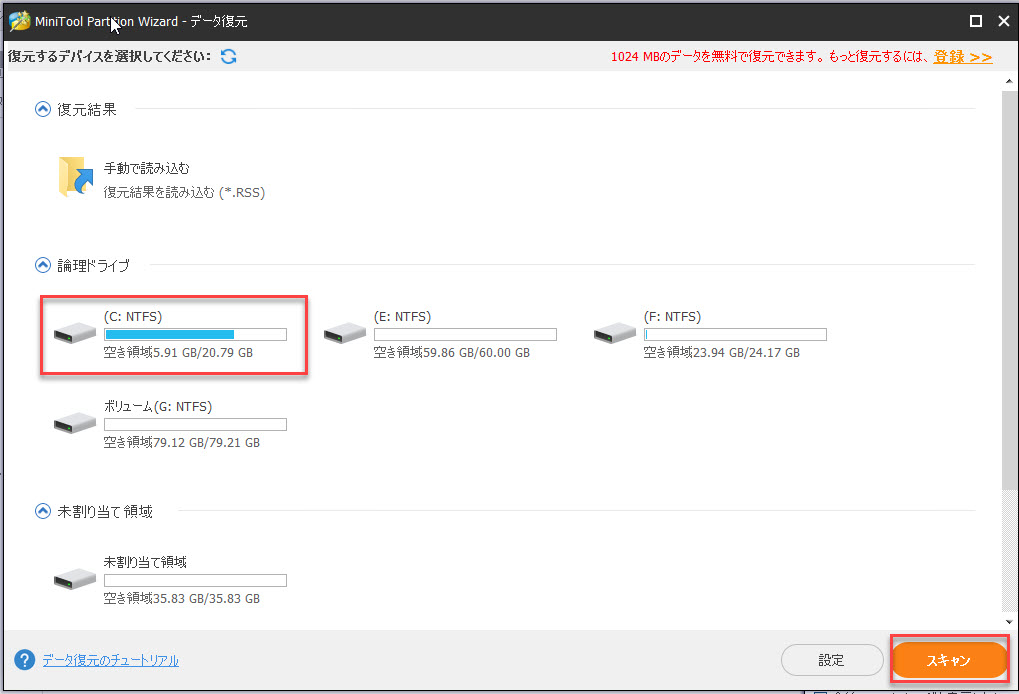
ステップ4:スキャン終了したまでお待ちください(スキャンポロセス中復元したいファイルが見つけたら「一時停止」または「停止」をクリックできます)。
ステップ5:スキャンして出来たファイルを選択して、「保存」ボタンをクリックしてほかの位置に保存してください。
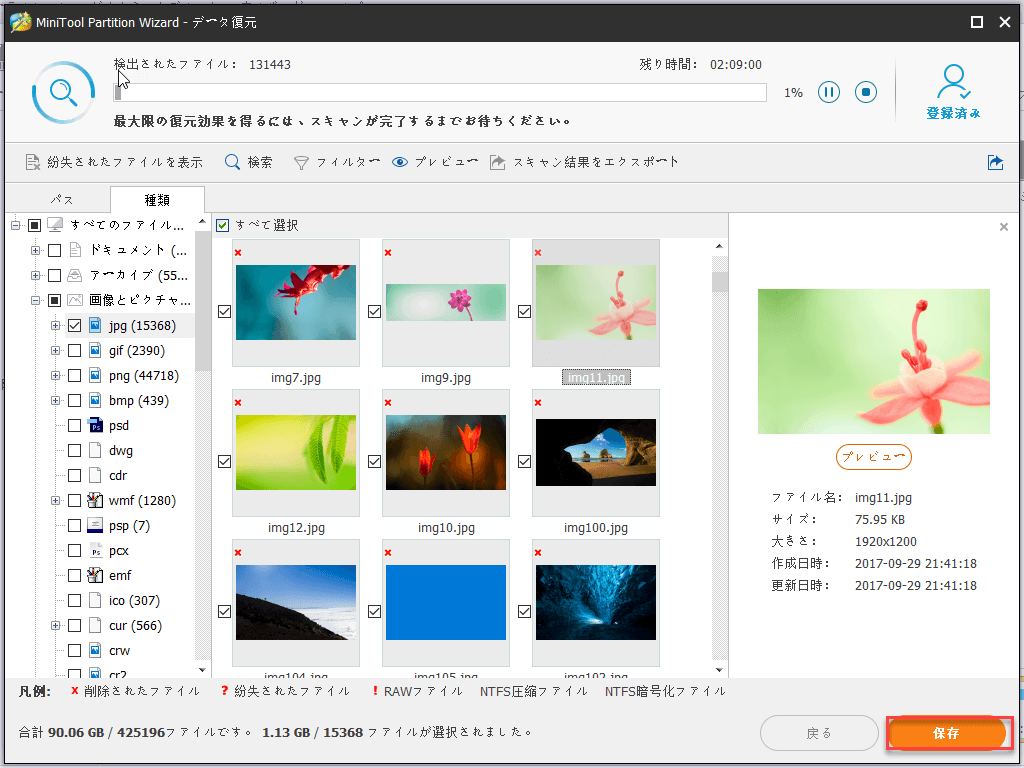
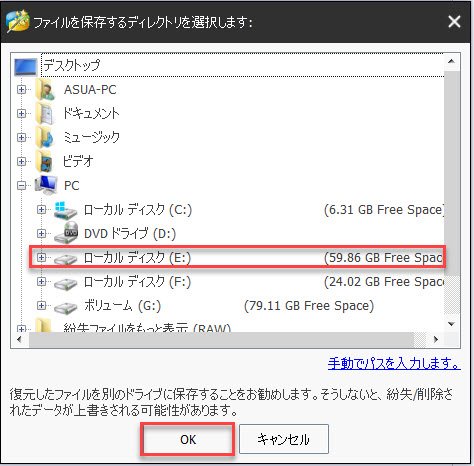
もっと詳しい内容をご覧になるには >>システムファイルチェッカーを使用する
-
Windowsを削除せずにBoot Campパーティションのサイズを無料で変更
この記事では、まずBoot Campパーティションについて説明します。さらに、Windowsを削除せずにBoot Campパーティションのサイズを無料で変更する方法を紹介します。
Boot Campパーティションのサイズを変更する必要がある場合
最初にBootcampパーティションのサイズを指定してからWindowsをインストールすることができます。しかし、Windowsを実行した後、Bootcampパーティションの領域が不足している可能性があり、Windows OSを順調に実行するにはサイズを大きくする必要があります。
「WindowsのためにBootcampパーティションのサイズをどうやって変更しますか?」
実際、それは簡単だと思います。
Bootcampパーティションのサイズを変更する方法
ディスクユーティリティは新しい大きなBootcampパーティションを作成するのに役立ちますが、最初にWindowsを削除する必要があります。また、Camptune X、Winclone、iPartitionなどのプログラムでBootcampパーティションのサイズを変更する場合は、高い料金を支払う必要があります。
いったい、無料でBootcampパーティションのサイズを安全に変更できますか?
調査によると、無料で専門的なパーティション分割ソフトウェアであるMiniTool Partition Wizardは、Windowsを削除せずにBootcampパーティションを増減できる優れたツールであることがわかっています。それを無料でダウンロードしてみてください。
次に、詳細な手順を見てみましょう。
次の手順でBootcampパーティションのサイズを増やします。
- ステップ1:すべてのファイルをバックアップします(可選オプションですが強く推奨します)。
- ステップ2:ディスクユーティリティでMacパーティションを縮小し、Bootcampパーティションに追加する必要な未割り当て領域を解放します。
a)/Applications /Utilities/からデイスクユーティリティを起動します。
b)アプリの左側から、分割するハードドライブを選択します。
c)「パーティション」タブで、分割バーを上下にドラッグして、ハードドライブパーティションのサイズを変更します。(またはサイズを変更するパーティションを選択して、「サイズ」ボックスにGB単位でサイズ値を入力します)。
d)「適用」ボタンをクリックしてサイズ変更を適用します。
- ステップ3:ブートディスクとしてBootCampを設定し、Macを再起動します。
a)Macを起動します。
b)すぐにOptionキーを押し続けます。 数秒後、Startup Managerが表示されます。使用したいボリュームが表示されない場合は、Startup Managerが接続されているドライブのスキャンを完了するまでしばらくお待ちください。
c)マウス、Trackpad、または方向キーで使用したいボリューム(Boot Camp)を選択します。
d)ダブルクリックするかReturnキーを押して、選択したボリュームからMacを起動します。
- ステップ4:MiniTool Partition Wizard 無料版を公式サイトからダウンロードしてコンピュータにインストールし、メイン画面に入ります。
- ステップ5:Bootcampパーティションを選択し、左のアクションパネルから「パーティションの拡張」をクリックします。または、対象Bootcampパーティションを右クリックし、ポップアップメニューから「拡張」ボタンを選択することもできます。

- ステップ6:未割り当て領域を「以下の空き領域から」選択し、スライダーをドラッグして占用する空き容量を決定してから、「OK」ボタンをクリックしてメイン画面に戻ります。
- ステップ7:左上の「適用」ボタンをクリックし、「はい」をタップして変更を適用します。
すべての操作が完了したら、Windowsを削除せずにBootcampパーティションのサイズを増やしました。MiniTool Partition Wizardは、データ損失なしでパーティションの拡張に加え、Bootcampパーティションのサイズを縮小することもできます。もっと詳しい内容をご覧になるには >>Bootcampパーティションのサイズを縮小する手順 -
このコンピューター上にシステムイメージが見つかりません-解決済み
際には、この問題は、Windows内蔵のバックアップと復元ツールを使用して外付けハードディスクまたはUSBフラッシュドライブからシステムイメージを復元したり、コマンドプロンプトからシステムイメージの復元を実行したりするときにもよく発生します。「コンピュータイメージの再適用」画面は、システムイメージのバックアップを選択するように求められます。 Windowsがシステムイメージファイルの検出に失敗した場合は、次のエラーメッセージは表示されます。
「このコンピューター上にシステム イメージが見つかりません。
バックアックハードディスクを接続するか、バックアップセットの最後のDVDを挿入してから、「再試行」をクリックしてください。または、このダイアログを閉じて、別のオプションを試してください。」
ほとんどの場合、再試行しても結果は同じである可能性が最も高いです。それでは、システムイメージ復元エラーが発生した場合は、どうすれば良いですか。
この記事はWindows 10/8/7でシステムイメージが復元できない場合の解決策について説明します。
「システムイメージが見つかりません」エラーを修復する方法
ここでいくつかのフォーラムから集めた5つの解決策を共有します。「システムイメージが見つかりません」エラーを解決するのに役立つことを期待しています。システムイメージフォルダの名前をWindowsImageBackupに変更
バックアップフォルダの名前はWindowsImageBackupでなければなりません。場合によっては、システムイメージのフォルダ名を変更したため、Windowsはこのコンピュータ上にシステムイメージが見つからないことがあります。ですから、フォルダ名を正しいものに変更してください。
システムイメージ復元用にMiniTool ShadowMakerを使用する
MiniTool Software Ltd.によって開発されたMiniTool ShadowMakerは、Windows内臓のバックアップと復元ツールの最高の代替ソフトウェアです。
バックアップと復元ソフトウェアの専門家として、個人ファイル、Windowsオペレーティングシステム、パーティション、及びハードディスクのイメージバックアップを作ることができます。自動バックアップ、増分バックアップ、および差分バックアップをサポートしています。
また、このソフトウェアを使用してブータブルディスクを作ってあれば、Windowsが起動できないときに外付けハードディスクまたはUSBフラッシュドライブからシステムイメージを復元することができます。
さらに、イメージファイルに任意の名前を付けたり、名前を変更したりすることができます。
システムイメージが見つからないことを心配する必要はありません。
これから、OSのバックアップ方法、とシステムイメージの復元方法について説明します。
MiniTool ShadowMakerはWindows 10/8/7と互換性があります。無料試用版またはプロ版を入手して、PCにインストールしましょう。
Windows 10でシステムイメージを作成する
システムの問題が発生する場合にシステムイメージを正常な状態に復元するには、システムイメージが非常に重要です。
①MiniTool ShadowMakerを実行すると、以下の画面は表示されます。バックアップモードを選択する必要があります。ここでは、ローカルバックアップまたはリモートバックアップセクションの「Connect(接続)」ボタンをクリックしてください。
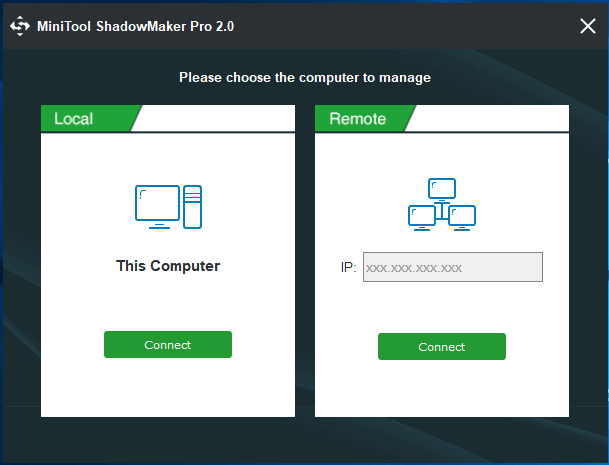
②システムに関連するパーティションはこのソフトウェアによって選択されています。したがって、システムイメージファイルの保存先だけ指定する必要があります。
提示: 比較的言えば、Windowsを外付けハードディスクにバックアップすることをお薦めします。
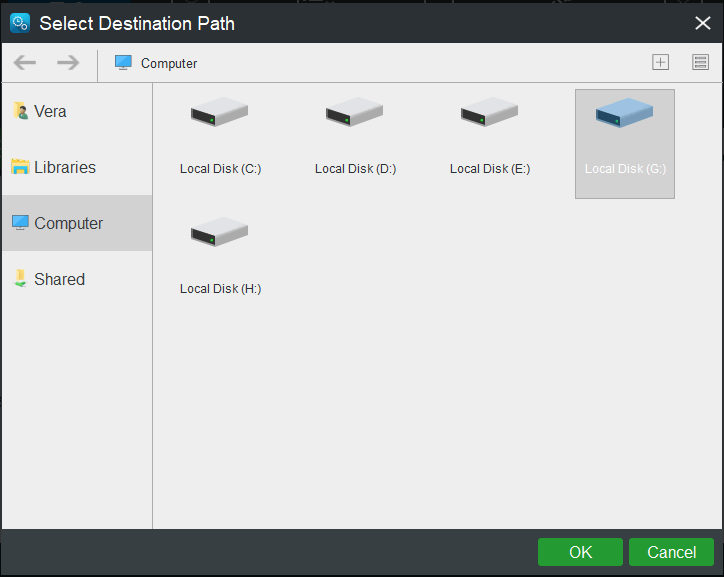
③次に、MiniTool ShadowMakerのバックアップ画面に戻ります。ここでは、「Schedule(スケジュール)」、「Scheme (スキーム)」、および「Options(オプション)」機能を使用して、バックアップの詳細設定を行うことができます。最後に、「Back up Now(今すぐバックアップ)」をクリックすると、管理画面でバックアップ操作は始まります。
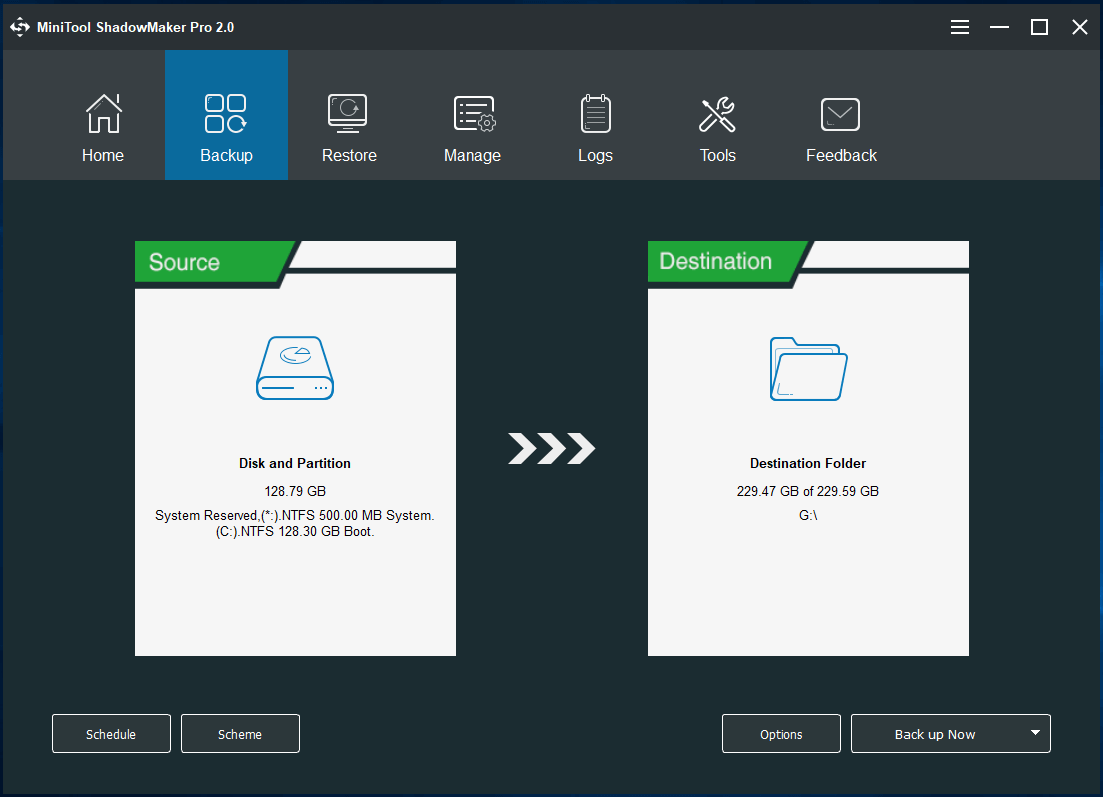
おすすめ記事:
-
SDカードは空き容量があるのに容量不足?データ復旧とエラー修正
SDカードは空き容量がたくさんあるのに、Nikon、Canon、GoPro Session、またはSonyなどのカメラは容量不足と表示していますか?ご心配なく、この記事では、SDカードからファイルを効果的に回復する方法とエラー修正の方法について、詳しく説明しようとします。
容量不足エラーを修正する方法
方法一:容量不足と表示するのにファイルが見つからない場合のファイル復旧
問題が発生すると、一番心配するのはSDカードに保存されているファイルでしょう?だから、 SDカードに大切な写真やビデオが多数保存されている場合は、とにかくファイルをパソコンまたは別の記憶装置などの安全な場所に復元するほうがいいと思っています。
ことろで、ファイル復旧を行おうとする場合、プロで信頼性の高いソフトウェアが必要でしょう。ここでは、MiniTool PartitionWizardをお勧めいたします。MiniTool PartitionWizardはハードドライブを徹底的にスキャンして、ウイルス感染、停電、システムクラッシュ、誤った操作など、さまざまな原因で失われたファイルを色んなハードドライブから回復することができます。それに、MiniTool PartitionWizardは無料版を提供し、無料で1024MBのデータを復旧できます。(無料版は1024MB以上の復元結果の保存をサポートしませんが、ドライブのスキャンとフィアルのプレビューをサポートします)。今すぐ、MiniTool PartitionWizardで、データを回復してみましょう!
では、容量不足と表示するのにファイルが見つからない場合に、ファイルを復旧する操作手順を紹介させていただきます。
ステップ1:パソコンにSDカードを接続してください。
MiniTool PartitionWizardを実行して、上のメニューから「データ復元」を選択してくだいさい。

ステップ2:復元しようとするドライブを選択してください。
この画面には、検出されたハードドライブがすべて表示されます。デジタルカメラまたはSDカードを見つけて選択してください。そして、「設定」ボタンで、スキャンしようとするファイルの種類を設定してから、「スキャン」ボタンをクリックしてください。


ステップ3:デジカメをスキャンします。
次の写真のように、スキャンプロセス中に見つかったファイルが一覧表示されています。最高のスキャン結果を得るには、スキャンが終了するまでお待ちください。ところが、必要な写真が見つかったら、スキャンを中止しても構いません。

ステップ4:復元しようとする写真を選んでください。
スキャンが終わったら、左のリストの各フォルダを展開して必要な写真をチェックしてください。(「プレビュー」機能で、保存する前にプレビューできます。)


目的の写真を見つけたら、それらを確認して「保存」ボタンをクリックして復元してください。
無料版は1024MB以上の復旧結果の保存をサポートしないので、1024MB以上の復旧結果を保存したい場合、MiniTool PartitionWizardプロプロ・アルティメット版をお勧めします。
ステップ5:保存場所を選択してください。
データの上書きを避けるために、復元したファイルを元のパスではなく別のドライブに保存するほうがいいと思います。
関連記事:SDカードの写真がパソコンに表示されない時の対処法







