「PCを初期状態に戻すことができません。必要なドライブパーティションが見付かりません」の解決策
[PR]上記の広告は3ヶ月以上新規記事投稿のないブログに表示されています。新しい記事を書く事で広告が消えます。
「PCを初期状態に戻すことができません。必要なドライブパーティションが見付かりません」の解決策
PCを初期状態に戻すことができません。必要なドライブパーティションが見付かりません
Windows 10、Window 8.1、またはWindows 8を実行しているコンピューターを起動すると、「PCを修復する必要があります」というようなエラーメッセージが表示される場合があります。この問題を解決するには、PCを更新または初期状態に戻します。
1. Windows 8.1またはWindows 8では、「PCの更新」オプションと「PCのリセット」オプションが分かれられています。このオプションはコンピューターを通常の動作状態に復元し、個人データをそのまま保持できるため、最初に「PCの更新」を選択してコンピューターの問題を解決できます。
ただし、「Windowsがインストールされているドライブがロックされています」という問題が発生する場合があります。ドライブのロックを解除し、「PCの更新」オプションを使用して再試行してください。次に、「PCのリセット」オプションを使用します。
「Windowsがインストールされているドライブがロックされています」という問題の解決策を知りたい場合、ここをクリックしてください。
2. Windows 10では、「PCのリセット」オプションのみを使用できます。ただし、操作プロセス中にファイルを保持するか、すべてを削除するかを選択できます。
通常、上記の手順をした後、コンピューターは正常に起動できます。しかし、「必要なドライブパーティションが見付からない」という問題が発生する可能性はあります。
この問題に直面すると、次のようにエラーが表示されます。
- 「PCをリセットする」
- 「PCをリセットできません。 必要なドライブパーティションがありません。」
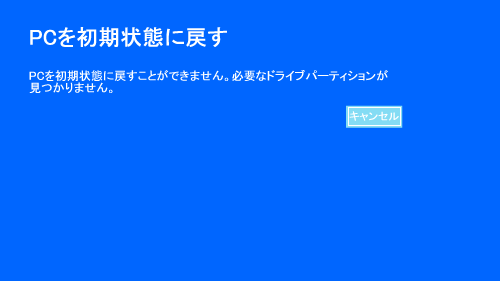
ドライブパーティションが見付からないでPCがリセットできない問題の修正方法
解決策1:CHKDSKを使用してシステムパーティションを確認する
ステップ1:WinRE画面で、「トラブルシューティング」> 「詳細オプション」> 「コマンドプロンプト」へ移動する必要があります。右クリックして管理者として実行します。
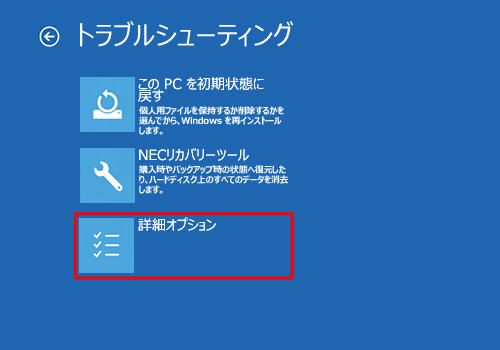
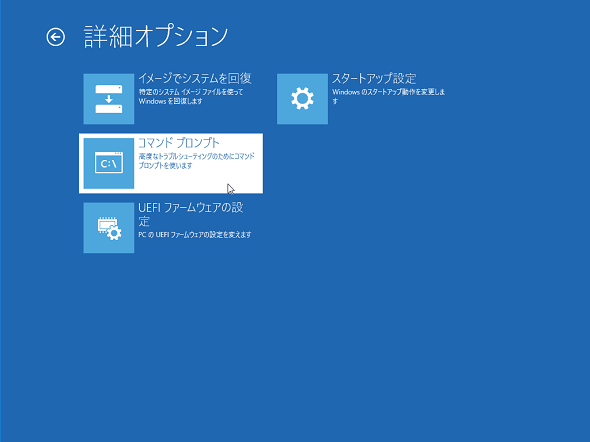
ステップ2:cmdインターフェースで、「chkdsk c:/ f / r」と入力し、Enterキーを押す必要があります。ここで、cはシステムパーティションのドライブ文字を表します。

これらの2つのステップの後、コンピューターを再起動して、正常に起動できるかどうかを確認してください。
CHKDSKがファイルを削除した場合:
ただし、お知っておくべきことが1つあります。CHKDSKは、ディスクのファイル割り当てを変更することで機能します。したがって、あるデータはCHKDSKの後、不思議なように消えてしまいます。
残念なことに、コンピューターの再起動した後にいくつかの重要なファイルが失われたことに気付いた場合、それらを復元するにはどうすればよいですか?
実際、このプロフェッショナルなデータnullソフトウェア―MiniTool Partition Wizardを試して、失われたデータを復元しましょう。
それから、以下の手順を従って復元すればいいです。
ステップ1:
ステップ2:MiniTool Partition Wizardプロ版をインストールしてから開きます。メインメニューで「データnull」機能を選択します。
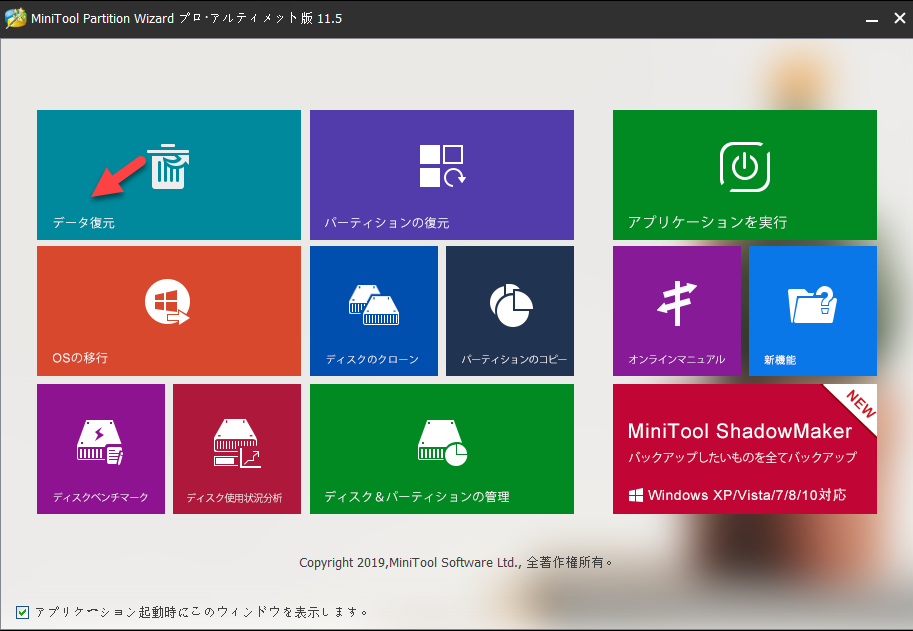
ステップ3:「スキャン」ボタンをクリックしてください。
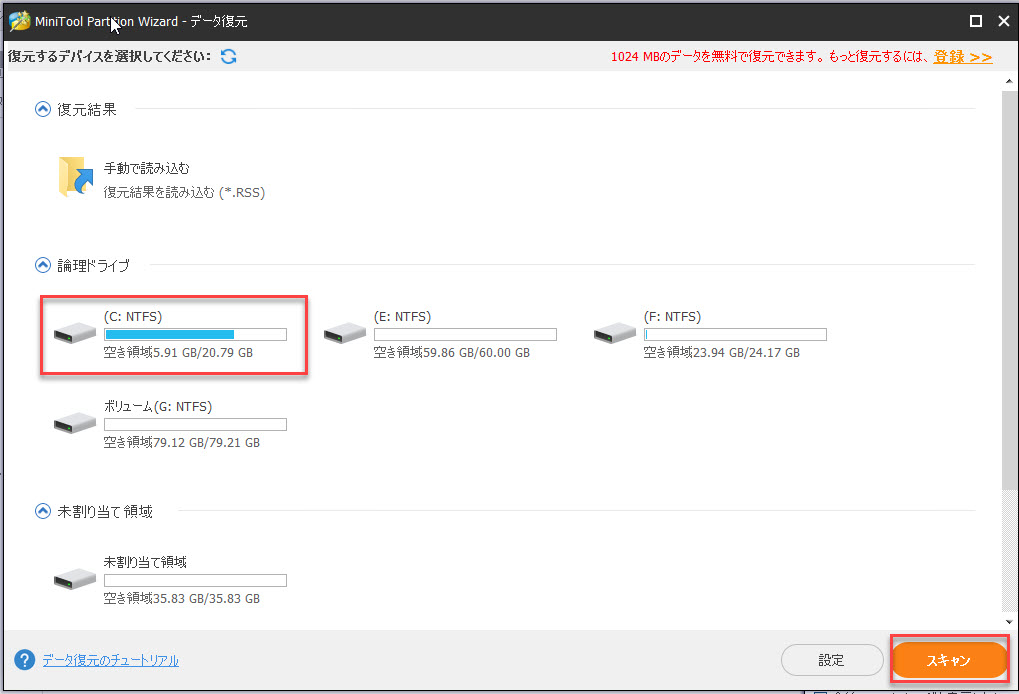
ステップ4:スキャン終了したまでお待ちください(スキャンポロセス中復元したいファイルが見つけたら「一時停止」または「停止」をクリックできます)。
ステップ5:スキャンして出来たファイルを選択して、「保存」ボタンをクリックしてほかの位置に保存してください。
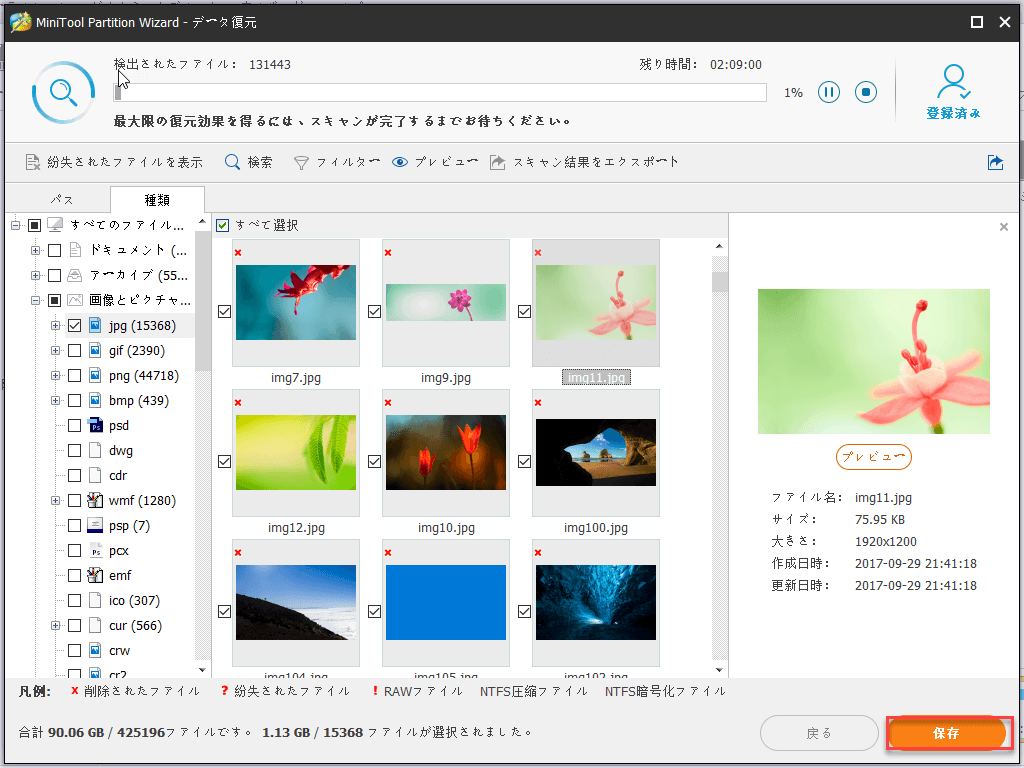
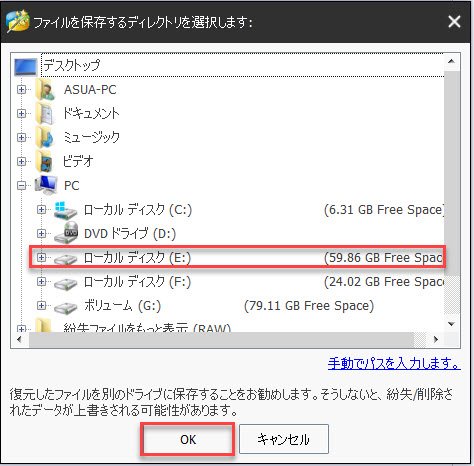
もっと詳しい内容をご覧になるには >>システムファイルチェッカーを使用する


