クローンとイメージ作成:違いは何ですか? 今すぐ回答を得る!
[PR]上記の広告は3ヶ月以上新規記事投稿のないブログに表示されています。新しい記事を書く事で広告が消えます。
クローンとイメージ作成:違いは何ですか? 今すぐ回答を得る!
コンピュータをバックアップして、ランサムウェア攻撃からデータを保護するか、データ損失を回避しようとしていますか。Windows 10/8/7コンピュータのバックアップを作成する方法を探していますが、ディスクのクローン作成とイメージバックアップのどっちを使用するかわからないのですか?心配しないでください。この記事では、クローンとイメージに関する情報を紹介します。
Windows 10/8/7でハードドライブをクローンする方法
成功にディスクをクローンするには、サードパーティ製プログラムに頼る必要があります。ここでは、MiniToolプログラム - MiniTool ShadowMakerとMiniTool Partition Wizardを使用することをお勧めします。それは世界中で大人気を集めています。
MiniTool ShadowMaker
専用の無料バックアップソフトウェアであるMiniTool ShadowMakerは、イメージバックアップを作成するために開発されました。また、Clone Disk/ディスクの複製という重要な機能があり、ディスクから別のディスクにすべてのデータをコピーしてディスクをアップグレードするか交換することができます。このハードドライブの複製ソフトウェアを今すぐダウンロードして試してください!
ステップ1: MiniTool ShadowMaker 無料版を起動します。次に、管理しようとする1台のコンピュータを選択します。
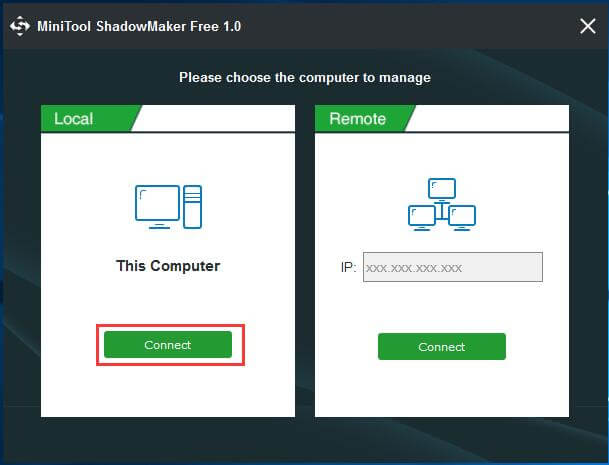
ステップ2:次に、Tool/ツールタブにあるClone Disk/ディスクの複製機能を選択してください。
ステップ3:小さなポップアウトウィンドウが表示され、対応するセクションをクリックして、ソースディスクとターゲットディスクを選択する必要があります。
注意:
a)ほとんどの場合、システムディスクをソースディスクとして選択するのは良いです。
b)ディスクのクローンがセクタごとにコピーしますので、ターゲットディスクにすべてのソースデータを格納できる十分なディスク容量があることを確認してください。
c)選択してから「OK」ボタンをクリックします。 次に、すべてのターゲットディスクデータが破棄されるという警告が表示されます。重要なファイルがそこに保存されていれば予めバックアップしてください。
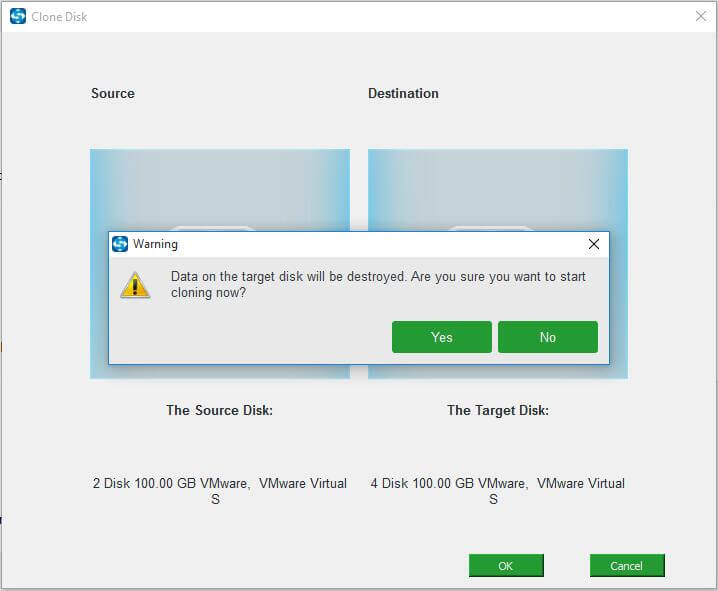
ステップ4: MiniTool ShadowMakerがディスク複製操作を実行します。しばらくお待ちください。下にある「Shut down the computer when the operation is compeleted/操作が完了したらコンピュータをシャットダウンする」オプションが必要なときにチェックしてください。
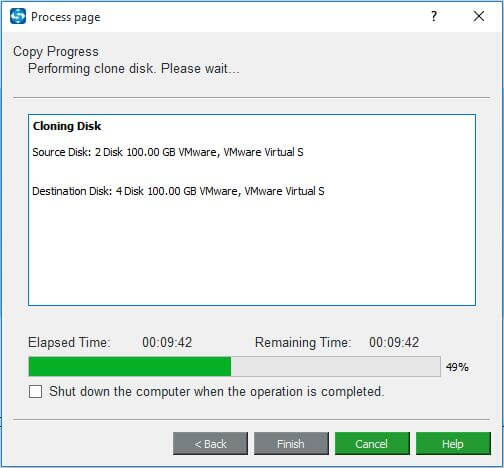
そのオプションにチェックを入れない場合、以下のように情報ウィンドウが表示されます。
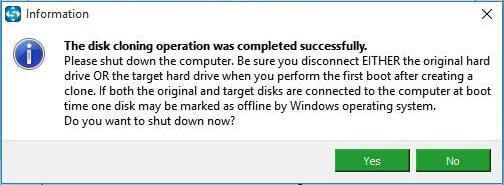
ディスクをクローンした後、ソースディスクとターゲットディスクの中身は完全に同じです。その結果、Windowsは1つのディスクをオフラインとしてマークします。ディスクのバックアップを目的とする場合は、コンピュータをシャットダウンして、ターゲットディスクを取り外してください。両方を保持したい場合は、BIOSに入って起動順序を変更して、ターゲットディスクからWindows 10/8/7コンピュータを起動することができます。
Windows 10/8/7でハードディスクをイメージバックアップする方法


