未選択
-
[PR]
×
[PR]上記の広告は3ヶ月以上新規記事投稿のないブログに表示されています。新しい記事を書く事で広告が消えます。
-
未割り当てになったHDDを復元・復旧する方法
パーティションがなくなった原因は何ですか。
一般的に言えば、ウイルス攻撃、誤った削除、突然の停電、間違ったパーティション分割などのさまざまな理由により、パーティションが失われたり消えたりすることがあります。また、上記の質問と同様に失われたパーティションは未割り当て領域として表示されます。紛失したパーティションから重要なデータを復元するには、サードパーティ製のソフトウェアを利用する必要があります。MiniTool Partition Wizardが適しています。
このソフトウェアは、パーティションの作成/削除、システムの移行、ディスク/パーティションのコピー、ファイルシステムの変換、ディスクのタイプの変換、パーティションの復元など、複数の機能を備えた信頼性の高いプロフェッショナルなパーティションマネジャーです。また、このソフトウェアは、Windows 10/8.1/8/7/Vista/XP 32ビットおよび64ビットに対応しています。紛失したパーティションからデータを復元するには、「パーティションの復元」を使用することができます。その機能は、プロ版とアドバンスト版で利用できます。ここではプロ版で操作します。
MiniTool Partition Wizardで紛失したパーティションを復元する方法
ターゲットパーティションがプライマリパーティションであっても論理パーティションであっても、失われたり削除されたりすると、MiniTool Partition Wizardで未割り当て領域として表示されます。以下の手順は、主にハードディスクの未割り当て領域からデータを復元することに重点を置きます。
①ソフトウェアを開いて、メイン画面に入ります。次に、失われたパーティションを含むハードディスクを選択し、左のアクションパネルから「パーティションの復元」をクリックします。
②「スキャン範囲の設定」画面に入り、「ディスク全体」、「未割り当て領域」、「指定範囲」の3種類のスキャン範囲が表示されます。いずれかを選択し、「次へ」をクリックして続行します。
③この画面には、「クイックスキャン」と「フルスキャン」という2つのスキャン方法があります。説明を読んで、使用したい方法を一つ選択し、「次へ」をクリックして続行してください。
④選択されないパーティションが削除されるので、この画面では、既存のパーティションと紛失/削除したパーティションを含むパーティションを選択します。「プレビュー」バーでは、パーティションの復元効果をプレビューすることができます。次に、右下にある「完了」をクリックしてメイン画面に戻ります。
次に、復元されたパーティションにドライブ文字がないことが分かります。お使いのコンピュータに表示させるには、ドライブ文字を割り当ててください。このソフトウェアも利用できるので、次のステップに従ってください。
⑤ターゲットパーティションを選択し、左側のアクションパネルから「ドライブ文字の変更」を選択します。次に、次のようなポップアウトウィンドウが表示されます。新しいドライブ文字を選択し、「OK」をクリックしてメイン画面に戻ります。⑥最後に「適用」をクリックして変更を保存します。
紛失/削除されたパーティションは、破損したり上書きされたりしていない限り、6つのステップですべてのデータをそのままコンピュータに戻し、それらのデータを直接使用することができます。今、この魅力的なパーティションマジックを試してみてください!
MiniTool Partition Wizardを使用して失われたパーティションを見つけることができない場合は、データ復元機能を試してみることをお勧めします。
PR -
無料ファイル完全削除・データ完全消去ソフト
経済発展と人々の生活の大幅な改善により、ほとんどの家庭はパソコンを持つようになりました。そして、新しいパソコンを買ったら、古いパソコンを廃棄するか、売却するのは普通です。
しかし、古いパソコンを売ろうと決心したときに、機密情報や個人情報の漏洩を防ぐために、HDD上の個人情報、アプリケーション、ファイルをすべて削除するだけでは、データはパソコンに精通した技術者または専門家に安易に復元されるのは可能です。
どうやって、パソコンのデータを完全に消去しますか。実際には、フリーソフトであっても、HDD上のデータを完全に消去するのを達成することができます。MiniTool Partition Wizardはデータが復元できないようにするデータ消去機能を搭載しています。
MiniTool Partition Wizardを利用してパソコンのデータを完全に消去する方法
MiniTool Partition Wizardは、パーティションのフォーマット、パーティションの拡張、パーティションの結合、パーティションのコピー、SSD/HDへのOS移行などに役立つ、プロなパーティションマジックです。
MiniTool Partition WizardはパソコンのHDDに入っているデータをきれいに消去する2つの機能を搭載しています。それぞれは「パーティションの抹消」と「ディスクの抹消」です。2つの機能の原理は同じです。
これから、MiniTool Partition Wizardを使ってパソコンのHDDに入っているデータを抹消する方法を説明します。ここで「パーティションの抹消」を例に取ります。
①MiniTool Partition Wizard無料版をダウンロードして、PCにインストールしてください。その後、ソフトウェアを実行してメイン画面に入ります。
②対象パーティションを選択して、左側のアクションパネルから「パーティションの抹消」を選択します。

③抹消方法が5つあります。抹消方法によって、実行時間と安全性は異なります。抹消方法を1つ選択してOKをクリックしてください。

④選択されたパーティションが抹消され、未フォーマットの状態になるのが見えます。最後に「適用」をクリックして、変更を適用します。抹消プロセスが完了したら、そのパーティションに入っているすべてのデータは完全に消去されます。

データ消去 フリーソフト - MiniTool Partition Wizard無料版を使用してパソコンを売却または破棄する前にHDDに入っているデータを手軽かつ完全に消去することができます。
-
【あつ森】キャンプサイト厳選のやり方|来ない場合は?

あつ森(あつまれどうぶつの森)のキャンプサイトでの住民の勧誘・厳選方法(キャンプリセマラ)です。断られる時・来ない時の対処方法や、入れ替わりのタイミングまで掲載しています。あつもりのキャンプサイトの作り方も解説しています。
厳選は2回目以降に可能
始めてキャンプサイトを作った際にやってくるキャンパーは島ごとに固定。キャンプサイトで厳選する場合は2回目以降から行おう。
住民厳選チャート
順番 やること ① キャンプサイトが開くまで日付を進める ② 島内放送でアナウンスが入ったら確認 ③ 目当ての住民だったら勧誘する ④ 4日程空けて日付を進める ⑤ ①〜④を繰り返す アナウンスが入るまで日付を進める
キャンプサイトに住民が訪れている場合は、必ず島内放送でしずえが教えてくれる。アナウンスがない場合は、ひたすら日付を進めていこう。
キャンプサイトが開く間隔は最短4日程
キャンプサイトに住民が訪れる頻度は月に約4回。どんなに短くても4日程は間隔が空くので、開いた場合は5日後に時間変更しよう。2週間以上こないこともあるので、根気よく粘るしかない。
住民の性格を調整しよう
▲キザ系の住民がいない状態でジュンを確認
キャンプサイトを訪れる住民の性格は、島に住んでいない性格が比較的出やすい傾向にある。住民が来たら、目当ての住民でなくても性格次第で勧誘しよう。目当ての住民の性格が島にいない状態を作れるのがベスト。
住民が10人だと誰かと入れ替え
島に住める住民は10人まで。10人の状態でキャンパーの勧誘に成功すると、ランダムな誰か1人と入れ替えることになる。
入れ替え相手の変更方法
入れ替える住民は1度決まると再度勧誘し直しても変わらない。引っ越しさせたくない住民が指定された場合は、オートセーブの挟まらない会話中にホーム画面に戻ってゲームを一旦終了し、再度勧誘し直せばOK。
▲名前が見えたこの画面でゲームを終了すれば変更可能
日付を跨いでチェックする方法も
日付を進める際にAM4:57頃に設定することで2日分まとめて確認する方法もある。慣れればかなりの時間短縮に。
5時前で引いた場合は必ず時間を戻す
1回目の5時前の島内放送で、キャンプサイトが開いていた場合は、真っ先に時間を戻すこと。5時を過ぎると日付が切り替わり、キャンプサイトから住民がいなくなってしまうので注意。
-
「要求されたシステムデバイスが見つかりません」の解決策
PCが正常に起動しない場合、WindowsシステムのBCDファイルが破損したか、壊れたかもしれません。たとえば、PCを立ち上げようとしたら、青い画面に「お使いのPCは修復する必要があります」と表示されることがあります。起動に不可欠なシステムファイルが見つからないか破損しているので、起動できないのは当然です。
Windowsが起動できない場合は、Windows回復ドライブ、Windows修復ディスク、Windowsインストールメディアを使用して修復してみることができます。BCDファイルを修復するために、ほとんどの人はコマンドプロンプトで以下のコマンドを実行して、MBRを修正することにします。
bootrec /Rebuildbcd
bootrec /Fixmbr
bootrec /Fixboot
しかし、上記のコマンドを実行したら、「要求されたシステムデバイスが見つかりません」と出る場合があります。
bcdedit を実行した場合、以下のエラーが表示される場合があります。
ブート構成のデータ ストアを開けませんでした。要求されたシステムデバイスが見つかりません。
どうして「要求されたシステムデバイスが見つかりません」エラーは発生しますか。そのエラーにぶつかった場合、どうすれば良いですか。この記事で、エラーの原因の説明してから、解決策について説明します。
「要求されたシステムデバイスが見つかりません」エラーの原因
1.WinRE環境ではサポートされていない間違ったUSBスロットにUSBドライブを差し込みます。
USBドライブから起動して、BIOSが特定のUSBスロットをサポートしているのにWindows修復環境がサポートしていない場合、「要求されたシステムデバイスが見つかりません」エラーは発生します。
たとえば、一部のユーザーは高度なUSB 3.0インターフェースを介して起動しようとします。ただし、USB 3.0インターフェースがWindows修復環境では検出できません。その場合、別のUSBスロットにUSBドライブを挿入してください。
2.システムディスクをGPTに変換した後に、「要求されたシステムデバイスが見つかりません」エラーは発生します。
MBRディスクをGPTに変換しても、起動オプションがUEFIではなくBIOS/MBRである場合、「要求されたシステムデバイスが見つかりません」エラーが発生する可能性があります。システムディスクをGPTに変換した後に、BIOSの代わりにUEFIブートを選択して、PCを再起動する必要があります。
3.Windowsが正しいパーティションを見つけられませんでした。
UEFI Windows 10回復ドライブ(CD/DVD/USB)から起動した場合、自動回復プロセスで正しいシステムパーティションが見つからないことがあります。インストールメディアのUSBドライブを使用している場合、ハードディスク上の正しいシステムパーティションを見つけられない可能性があります。
解決策1.コマンドプロンプトで正しいパーティションを設定する
USBインストールメディアを使用してBootreを実行しようとする時に正しいシステムパーティションが見つからないため、bootrec /rebuildbcd実行対象のデバイスを検出できないので、「要求されたシステムデバイスが見つかりません」というエラーが発生する可能性があります。正しいパーティションを設定するために以下の手順に従ってください。
①UEFI Windows 10インストール(CD/DVD/USB)ディスクから起動し、「詳細オプション」画面で「コマンドプロンプト」を選択します。
②diskpartと入力してEnterキーを押します。「list volume」と入力してEnterキーを押します。すべてのパーティションが一覧表示され、EFIパーティションを見つけてください。 EFIパーティションはFAT32でフォーマットされていることに注意してください(EFIパーティションがない場合は、ここをクリックして作成手順を参照してください)。
③「select volume 3」と入力してEnterキーを押します(ここで、3はEFIパーティションのボリューム番号です。実際の状況に応じて3を他の数値に変えてください)。
④EFIパーティションに文字を割り当てるには、「assign letter = m」と入力し、Enterを押します。mを自分の好きなドライブ文字に置き換えることができます。
⑤「exit」と入力してEnterを押し、diskpartを終了します。
⑥次に、コマンドプロンプトに次のコマンドを入力し、各コマンドをEnterキーを押すことで終了します。
cd /d m:\ EFI\Microsoft\Boot\
bootrec /fixboot
⑦「ren BCD BCD.bak」と入力してEnterキーを押し、BCDファイルの名前をBCDからBCD.bak fileに変更します。
⑧「bcdboot c:¥Windows/len-us/s m: /f ALL」と入力し、Enterキーを押してBCDを再作成します。mはステップ④でEFIパーティションに割り当てたドライブ文字です。EFIパーティションに割り当てた文字がmではない場合は、自分でmを他のものに変更してください。
⑨「exit」と入力してコマンドプロンプトを閉じ、PCを再起動します。
特にUSBインストールメディアを使用してMBRを再構築する多くの人は、この解決策を使用して「要求されたシステムデバイスが見つかりません」エラーを解決しました。
解決策2.システムを再インストールする
上記のすべての方法がエラーを解決できない場合、Windowsを再インストールするしかありません。 Windowsを再インストールするのは面倒ですが、エラーの解決に役立ちます。
しかし、オペレーティングシステムを再インストールすると、システムドライブ上のファイルが削除され、すべてのアプリケーションを再インストールする必要があります。そのため、システムを再インストールする前にファイルをバックアップすることをお勧めします。
MiniTool Partition Wizardは、数回のクリックでパーティションとディスクの問題を管理するのに役立つ、専門的なパーティションマジックです。ディスク内のすべてのファイルとデータをバックアップする場合、MiniTool Partition Wizard Bootable Editionの「ディスクのコピー」機能を利用することができます。
①USBフラッシュドライブ(またはCD/DVDディスク)を準備して、それを正常に動作できるPCに接続します。
②次のボタンをクリックしてMiniTool Partition Wizardプロ版を入手します。ソフトウェアをインストールして実行し、「ブータブルメディア」をクリックします。

③「MiniToolプラグインを搭載したWinPEベースのメディア」を選択して続行します。

④ここで、ブータブルUSBフラッシュドライブを作成することを例に取ります。USBフラッシュドライブを選択する時に、その中に重要なファイルやデータが含まれていないことを確認してください。次に「はい」をクリックして続行します。
⑤ブータブルUSBフラッシュドライブの作成が終わったら、「完了」をクリックします。
必要なパーティションまたはディスクをバックアップした後に、Windows 10のインストールします。(Windows 10を新しいハードディスクにインストールする方法を参照することができます)
④画面上の指示に従って、セットアップ設定と再インストールを完了してください。
インストールが完了すると、Windows が正常に起動します。Microsoftアカウントでサインインしてください。
-
Windows 10ローディング画面で固まった時の対処する方法
Windows 10ローディング画面で固まった時の対処方法 Windows 10ローディング画面で固まり、なかなか起動できませんか。その現象は非常に日常的な問題です。この記事では、その問題の効果的な十個の解決方法を紹介します。1つずつ試してみて、Windows 10読み込み中のフリーズ問題を解決しましょう。
Windows 10は最新のWindowsオペレーションシステム(OS)であり、Windows 10でのみ利用可能な多くの素晴らしい機能を搭載しています。多くのユーザーはWindows OSをWindows 10にアップデートして魅力的な機能を楽しむことにしました。しかし、Windows OSは完璧ではありません。 Windows 10も例外ではありません。多くのWindows 10ユーザーが「Windows 10ローディング画面で固まった」問題に遭遇したと言っています。
その問題が発生したら、Windows 10の黒背景に白い丸がクルクル回って先へ進みません(次の図を参照)。

どのような状況でこの問題が発生しますか。 次のセクションを読んでください。
「Windows 10ローディング画面で固まった」問題が発生する状況
Windows 10の黒背景に白い丸がクルクル回って先へ進まない問題はさまざまな状況で発生します。3つの一般的な状況が以下です。
1.Windows Updateがローディング画面で固まった
Windows OSを最新のWindows 10にアップグレードしたいですが、結局に黒背景に白い丸がクルクル回って進まなくなります。
2.Windows 10起動時に白い丸がクルクル回っている
ログイン画面の直前に画面が固まって、白い丸がクルクル回ってWindows 10を正常に起動できなくなります。
3. Nvidiaドライバを更新する際にWindows 10がローディング画面で固まった
Nvidiaドライバを更新しようとすると、コンピュータの画面が突然黒くなります。電源リセットすると、Windows 10の黒背景に白い丸がクルクル回って先へ進まなくなります。
もちろん、この記事には掲載されていない他の状況もあります。しかし結果は同じです:Windows 10は黒い画面に白い丸がクルクル回って先へ進まなくなります。
コンピュータが起動できないのは本当に厄介なことです。したがって、コンピュータをその問題から救うのは最優先事項です。この記事では、インターネット上で有効と証明したいくつかの方法を抜粋しています。同じ問題に直面している場合は、1つずつ試してみてください。
「Windows 10ローディング画面で固まった」問題の解決方法
方法1. USBドングルを取り外す
Windows 10がローディング画面で固まった場合は、すべての作業中のUSBドングルを取り外してください。USBドングルは、Bluetooth、SDカードリーダー、フラッシュドライブ、ワイヤレスマウスドングルなどのUSBケーブルを介してコンピュータに接続するデバイスを指します。
この方法は、多くのユーザーから肯定的なフィードバックを得ています。順調に行けば問題は解決されます。そうでない場合は、次の方法を試してください。
方法2.ディスクサーフェステストを実行する
ハードディスクに不良セクタがある場合、「Windows 10ローディング画面で固まった」問題が発生しやすいです。したがって、ディスクサーフェステストを行い、不良セクタをシールドする必要があります。専門的なパーティション管理ツール-MiniTool Partition Wizardを使ってサーフェステストすることをお勧めします。PCは正常に起動できないので、このソフトウェアの「ブータブルメディア」機能を使用してブータブルディスク(SD/DVD/USB)を作成し、PCをそこから起動するように設定する必要があります。
「ブータブルメディア」機能はすべてのMiniTool Partition Wizardの有償版で利用できます。以下にはMiniTool Partition Wizard プロ版を例にとります。
無料ダウンロードはこちらへhttps://www.partitionwizard.jp/
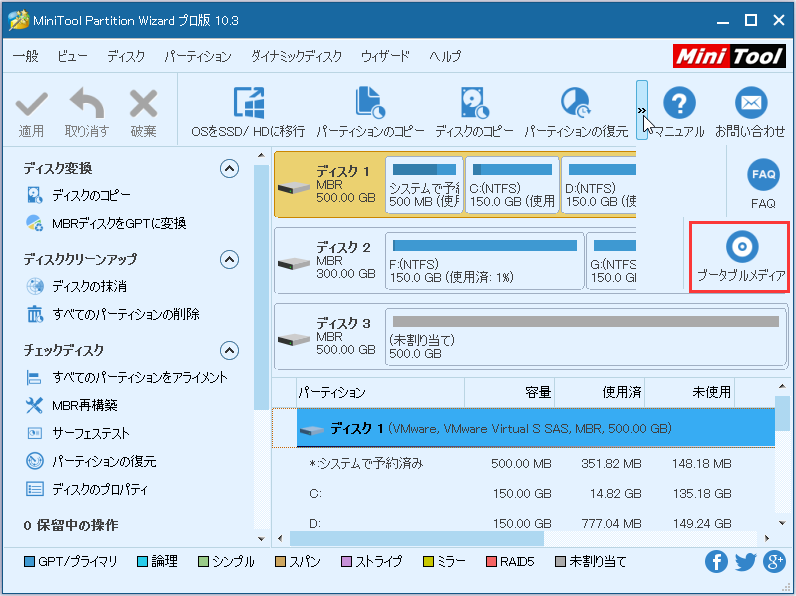
ソフトウェアのメイン画面に入った後、ターゲットディスクを選択し、左のアクションペインから「サーフェステスト」機能をクリックします。次に、「今すぐ開始」ボタンをクリックしてサーフェステストプロセスを実行します。処理中に、不良セクタには赤色のマークが付けられ、通常のセクタには緑色のマークが付けられます。

ハードディスクに不良セクタがある場合は、WindowsスナップインツールのCHKDSKで不良セクタをシールドする必要があります。セーフモードに入って、「コンピュータの修復」> 「コマンドプロンプト」を開いて「chkdsk /f」と入力して不良セクタをシールドします。
その後コンピュータを再起動します。「Windows 10ローディング画面で固まった」問題がまだ発生したら、ハードディスクが損傷された可能性があります。ハードディスの交換を検討する必要があります。その前に、元のハードディスク上のデータを複製することをお勧めします。MiniTool Partition Wizardの「ディスクのコピー」機能でハードディスク上のデータを複製することができます。
①コピーしたいディスクを選択し、左側の操作ペインから「ディスクのコピー」をクリックします。ポップアウトウィンドウで、コピー先ディスクとして使用するターゲットディスクを選択し、「次へ」を押して続行します。コピー先ディスク上の内容が削除されるので重要なデータがないことを確認してください。
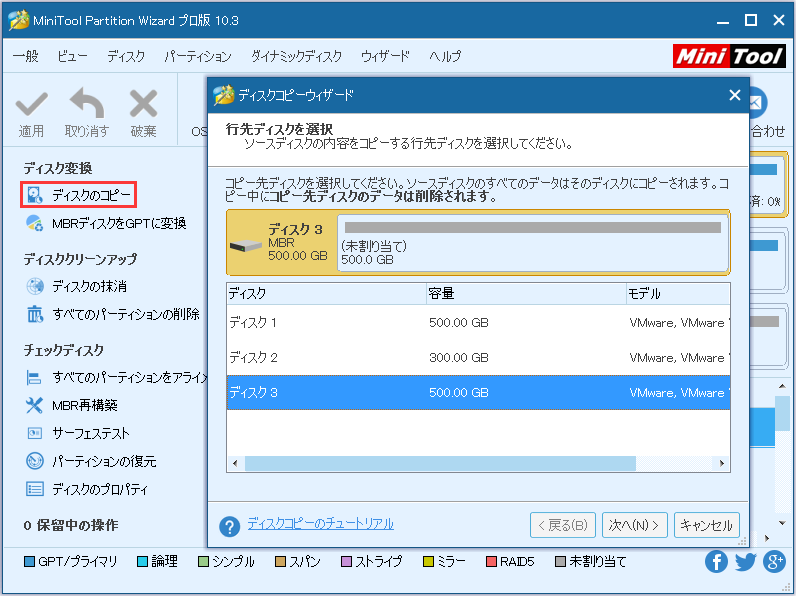
②必要に応じてコピーオプションを選択し、「次へ」をクリックして続行します。
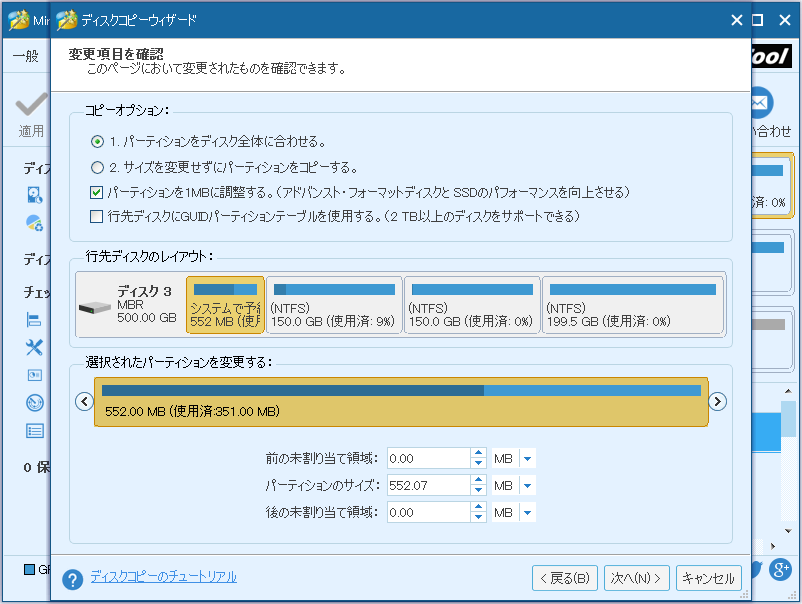
③その後、コピー先ディスクから起動する方法が表示されます。読んだ上で「完了」をクリックしてメイン画面に戻ります。次に「適用」をクリックしてコピー操作を実行します。
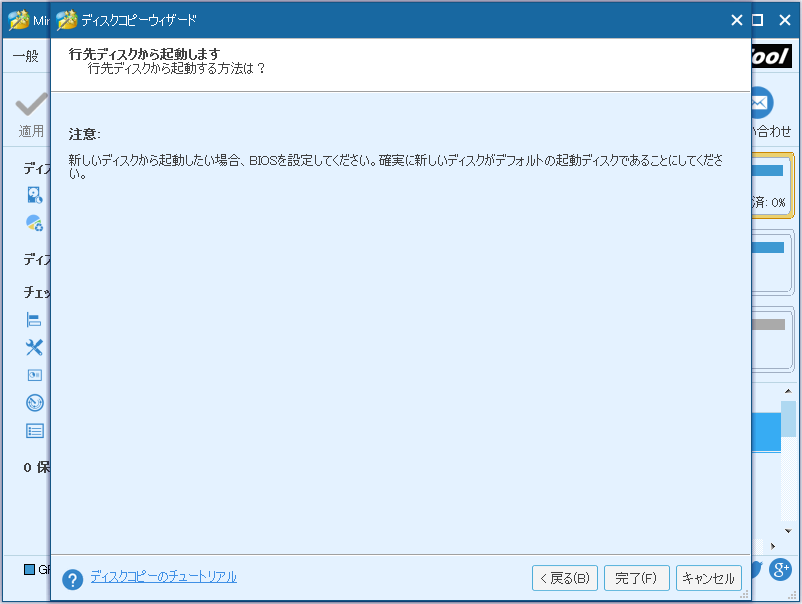
ディスクをコピーした後、元のディスク上のデータはコピー先ディスクに保存されます。 そうすれば「Windows 10ローディング画面で固まった」問題が発生してもデータが失われません。
もちろん、「Windows 10ローディング画面で固まった」問題が発生する原因が他にもあります。次の方法を試すこともできます。
方法3.セーフモードで問題を解決する
セーフモードに入って問題を解決するのはもう一つの簡単な方法です。状況によってセーフモードでは4つの異なる操作があります。実際の状況に応じて適切な操作を選択してください。
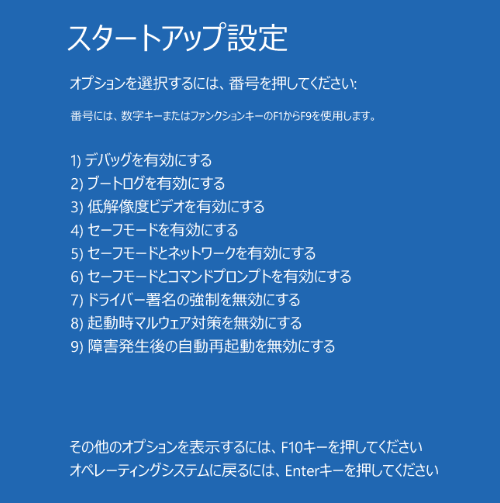
Nvidia ドライバの更新中にこの問題が発生した場合は、セーフモードに入り、Nvidiaドライバをロールバックすることができます。次に、通常モードでコンピュータを再起動してください。
「Windows 10ローディング画面で固まった」現象はWindowsのアップデートやその他の問題によって発生するかもしれません。この状況ではセーフモードに入って何もせずにコンピュータを再起動することができます。
ウイルスやマルウェアが問題の原因になります。ウイルス対策ソフトウェアを使用してセーフモードでコンピュータをスキャンし、すべてのウイルスとマルウェアを駆除してからコンピュータを再起動してみてください。
インストールされているウイルス対策ソフトウェアが現在のWindows OSと競合している可能性があります。そのため、セーフモードでそのウイルス対策ソフトウェアをアンインストールしてから、コンピュータを再起動して正常かどうかを確認してください。
上記の方法は効かない場合、方法4をお読みください。
方法4.システムの修復を行う
Windows 10システムに何らかの問題がある場合は、システムの修復を行い、修復することができます。Windows 10が正常に起動できないので、Windows 10インストールCDを使用するか、セーフモードでコマンドプロンプトを開き、「bootrec.exe /fix」と入力してシステム修復を実行する必要があります。
システム修復が無効な場合は、方法5を試してください。
方法5.システムの復元を実行する
システムを復元して、コンピュータを以前の時点に戻すこともできます。ただし、コンピュータが完全にバックアップされたことを確認し、システム保護が有効になっている必要があります。
ここでもセーフモードで実行する必要があります。「スタート」ボタン >「コントロールパネル」 >「回復」 >「システムの復元を開く」 >「次へ」 >使用する復元ポイントを選択 >「次へ」 >「完了」の順にをクリックします。
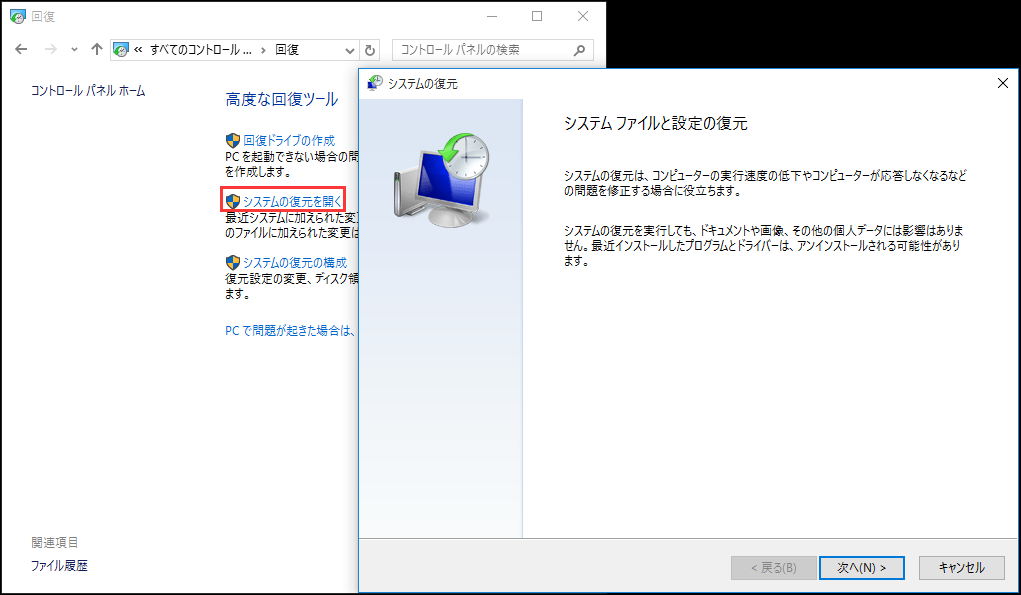 注: 復元ポイントが表示されず、システムの復元を開くと次の警告が表示された場合、セーフモードでシステム保護を開くことができないため、この方法は使用できません。
注: 復元ポイントが表示されず、システムの復元を開くと次の警告が表示された場合、セーフモードでシステム保護を開くことができないため、この方法は使用できません。
この方法がうまくいかない場合は、次の方法を試してみてください。
方法6.CMOSメモリをクリアする
BIOSの設定が間違っていると、Windows 10ローディング画面で固まったことがありますコンピュータのマザーボード上のBIOSメモリをクリアして、BIOS設定を工場出荷時の設定に戻すことができます。
方法7.CMOSバッテリを交換する
お使いのコンピュータを3年以上使用している場合は、CMOSバッテリの交換を検討する必要があります。CMOSバッテリーの電源が長時間切れた場合、コンピュータの起動時に「Windows 10ローディング画面で固まった」問題が発生する可能性があります。
方法8.コンピュータのRAMを確認する
コンピュータのRAMが緩んでいると、「Windows 10ローディング画面で固まった」問題が発生するかもしれません。コンピュータの電源を切断し、PCケースを開き、RAMをしっかりと取り付ける必要があります。その後、コンピュータを再起動して正常に起動できるかどうかを確認してください。最初の試行後にこの問題が解決されない場合は、もう一度試してください。
方法9.Windows 10をクリーンインストールする
上記のすべての方法は問題を解決できない場合は、Windows 10のクリーン再インストールを試みる必要があります。再インストールする前に、MiniTool Partition Wizard 起動版の 「ディスクのコピー」機能でコンピュータ上のすべてのデータをバックアップし、コンピュータのハードドライブをフォーマットしてから、Windows 10を再インストールすることができます。
方法10.以前のバージョンのWindowsにロールバックする
上記のいずれの方法で問題を解決したが、Windows 10への更新に後悔して、前のバージョンのWindowsに戻したいと思うことがあるでしょう。
まずは戻れるかどうかどうかを確認する必要があります。一般的に言えば、Windows 10 バージョン1511にアップグレードしたら、アップグレードした日付から30日以内に以前のWindows OSに戻すことができます。お使いのコンピュータをWindows 10 Anniversary Update(バージョン1607)に更新した場合は、10日以内にロールバックできます。
「トラブルシューティング」>「詳細オプション」>「以前のビルトに戻す/以前のバージョンに戻す」を選択してロールバックすることができます。詳細手順については、データ損失なしでWindows10 から Windows7/8.1 に戻す方法 を参照して下さい。
まとめ
「Windows 10ローディング画面で固まった」という問題に直面している場合は、上述した10つの方法をお試しください。問題の解決にはきっと役立つと思います。




