未選択
-
[PR]
×
[PR]上記の広告は3ヶ月以上新規記事投稿のないブログに表示されています。新しい記事を書く事で広告が消えます。
-
再インストールせずにWindows 10をSSDに移行する方法
HDDからSSDに換装するとき、Windows 10とアプリケーションソフトの再インストールが面倒くさいです。Windows 10を新しいSSDに移行することができますが、古いデータがSSDに適していない場合もあります。本記事ではWindows 10を再インストールせずに、HDDをSSDに換装する方法を紹介します。
通常、サードパーティ製パーティションマネージャーに依頼することができます。MiniTool Partition Wizard 無料版でこの作業を行うのをお勧めします。MiniTool Partition Wizard無料版は、多くのユーザーによってWindows向けの最高の無料バックアップソフトウェアとして評価されています。それにより、Windows 10、ハードドライブと単一のパーティションを簡単にバックアップできます。また、短時間で数回クリックしてすべての作業を完了できます。さらに、この無料パーティションマジックは、32ビット版と64ビット版のWindows XP/Vista/7/8/10を含む最も人気のあるOSに対応しています。
それでは、MiniTool Partition WizardでWindows 10を元のハードドライブからSSDに移行する方法を見てみましょう。
まずは「OSをSSD /HDに移行」機能を使用します。それはシステムファイル、システムパーティションにインストールされているアプリケーション、デスクトップに保存されているファイルなどを含むWindows 10をより小型のSSDに完全に複製できます。
事前準備:
- SATAを介してSSDをPCに接続します。
- SSDがWindows 10で認識されていることを確認します。
- すべてのデータが削除されるため、SSDにあるデータをバックアップする必要があります。
- MiniTool Partition Wizard 無料版をダウンロードしてインストールしてください。
ステップ1.「OSをSSD/HDに移行ウィザード」を選択する
このパーティションマジックを実行してメイン画面に入ると、すべてのハードドライブが表示され、現在のシステムディスクがデフォルトで選択されていることになります。上部のパネルから「OSをSSD/HDに移行」を選択します。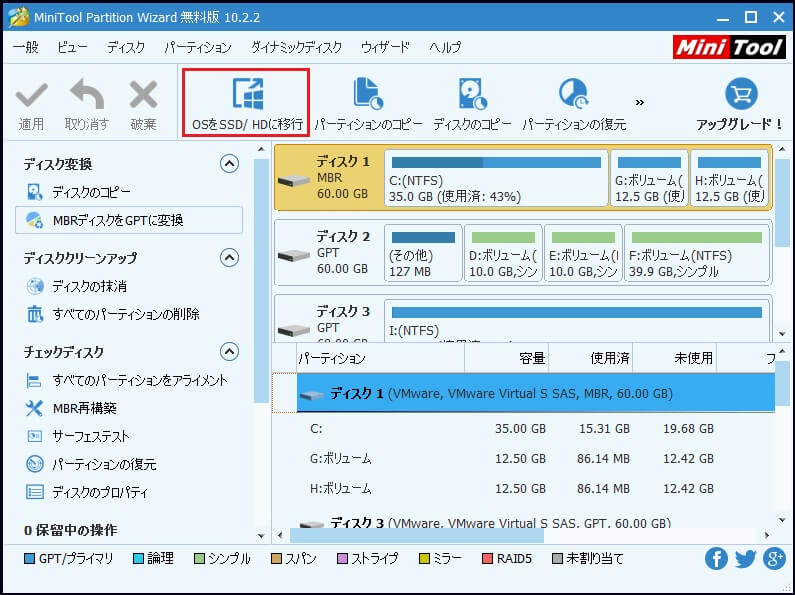
ステップ2. SSDを行先ディスクとして選択する
準備したSSDを行先ディスクとして選択してWindows 10をSSDに移行します。「次へ」をクリックしてください。
注意:ベーシックディスクのみをターゲットディスクとして選択できます。 したがって、SSDのディスクプロパティがダイナミックディスクの場合は、まずダイナミックディスクをベーシックディスクに変換してください。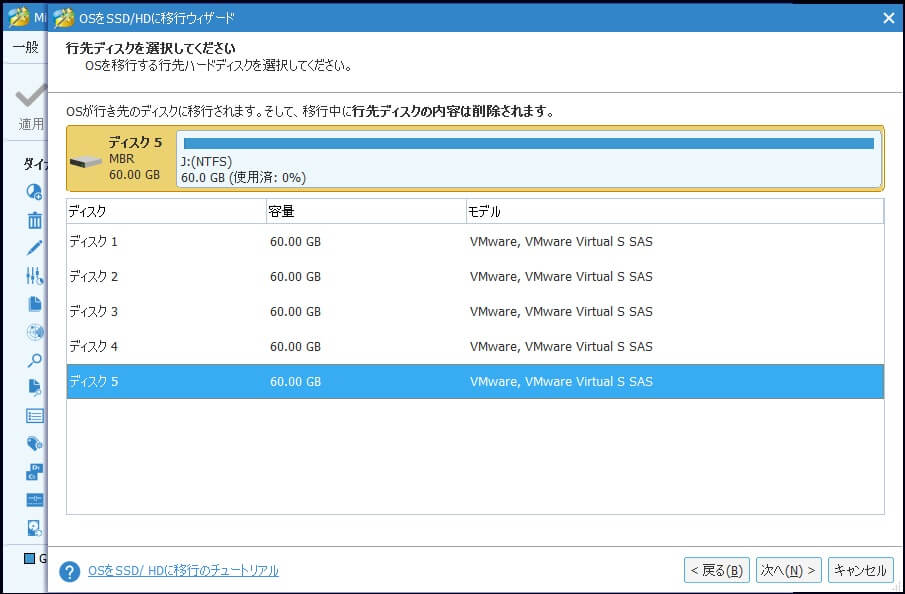
ステップ3.コピーオプションを選択する
2つのコピーオプションから1つを選択し、「次へ」をクリックして続行します。
- パーティションをディスク全体に合わせる:システムパーティションはSSD全体を占めます。
- サイズ変更せずにパーティションをコピーする:システムパーティションは元のパーティションサイズを保持します。このオプションは、SSDがシステムパーティションサイズより小さくない場合にのみ使用できます。
ターゲットディスクがSSDなので、「パーティションを1MBに調整する」を選択すればWindows10移行後にSSDのパフォーマンスが向上します。
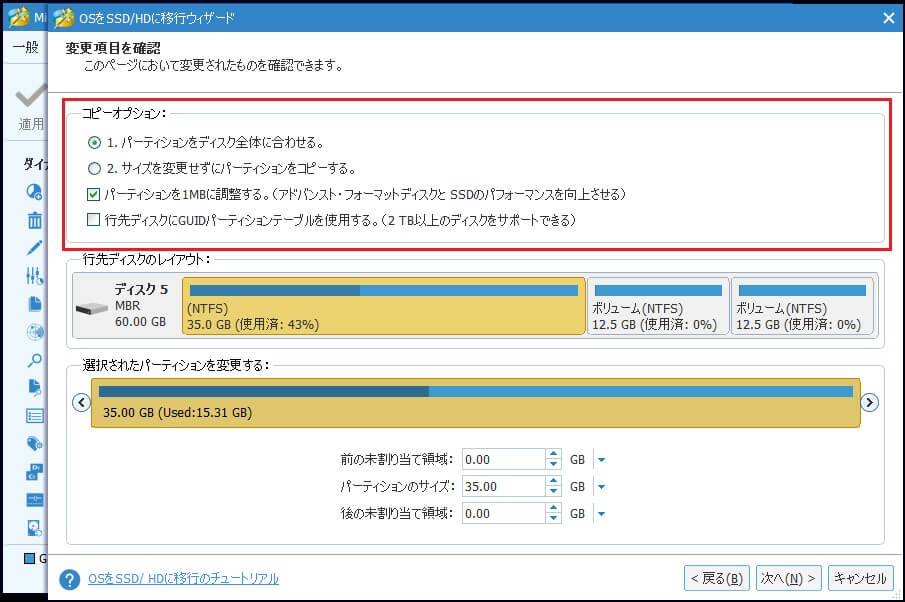
ステップ4.提示メッセージを確認する
この画面は、行先SSDから起動する方法を示しています。確認した上、「完了」をクリックしてメイン画面に戻ります。
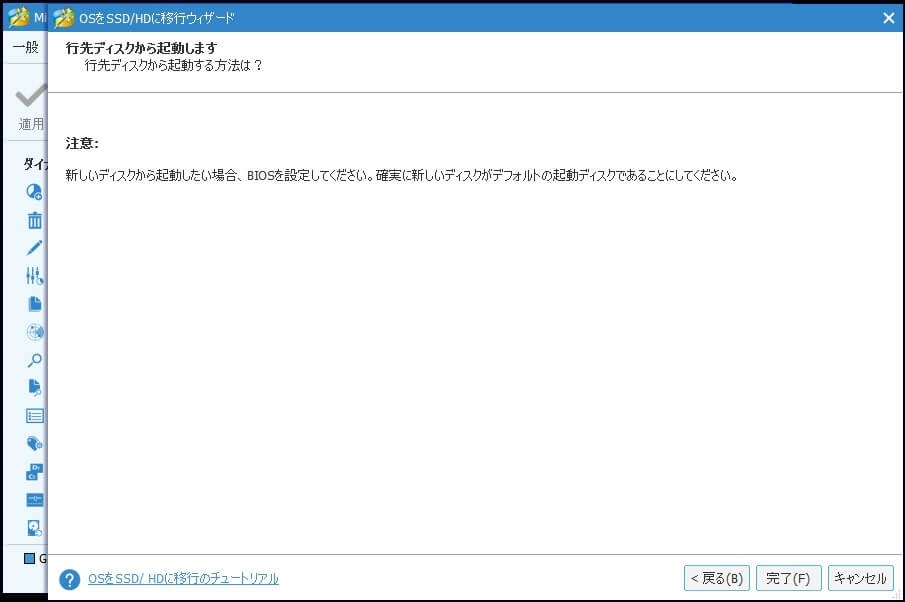
ステップ5. Windows 10を移行した効果を確認する
ここではWindows 10のすべてのデータはSSDに複製されたのが見えますが、ただプレビュー効果です。「適用」ボタンをクリックしてすべての保留中の操作が実行されます。SSDに移行するのはあんまり時間がかかりません。
注:MiniTool Partition Wizardでは、全てのシステムに関連する操作は再起動を必要とします。
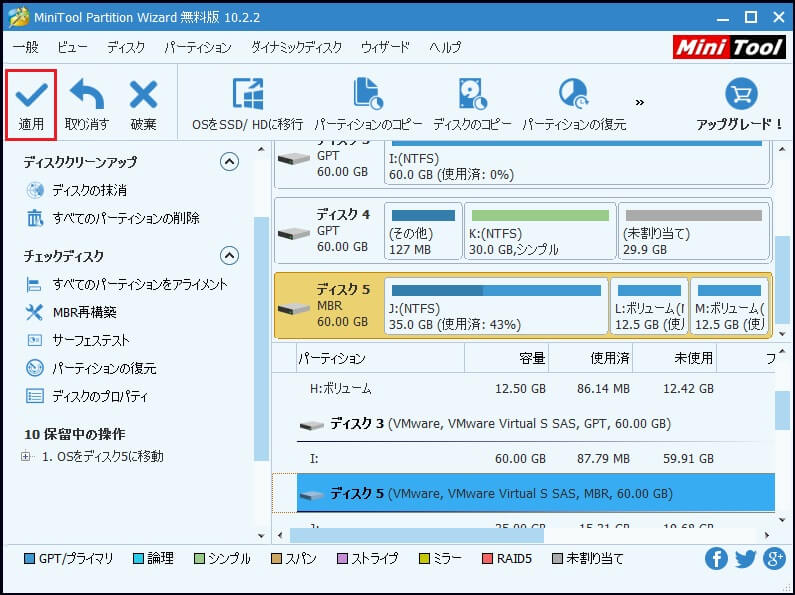
ステップ6. SSDから起動する
コンピュータをシャットダウンしてBIOSに入ります。次に、SSDをブート順位の1位に設定します。最後に、SSDから起動し、MiniTool Partition Wizardでパーティションの状態を確認して、ブートパーティションがSSD内にあるかどうかを確認できます。ここで、HDDをSSDへの換装プロセスが成功にしました。
PR -
外付けHDDからデータを復元する方法
手軽に持ち運びことができる外付けHDDのおかげで、データの保存と転送はやりやすくなりました。しかし、もしいきなりフォーマットされたり、ハードウェアのエラーが出たり、またはウイルスの攻撃があったりしたら、外付けハードディスクのデータが失われる可能性があります。それらのことが発生した場合、外付けハードディスクからデータを復元する必要がありますが、MiniTool Partition Wizardのデータ復元機能を利用することでデータを復元できます。
MiniTool Partition Wizardはローカルディスクと外付けHDDからのファイルを復元することができるだけではなく、パーティションの修復、SDカードなどの復元のサポートすることもできます。以下は詳細な手順です。
ステップ1.コンピューターの外付けハードドライブを接続して、MiniTool Partition Wizardを起動します。
ステップ2. MiniTool Partition Wizardプロ・アルティメット版のインターフェイスを取得したら、データ復元ウィザードを起動します。
ステップ3. MiniTool Partition Wizardプロ・アルティメット版のインターフェイスを取得したら、データ復元ウィザードを起動します。
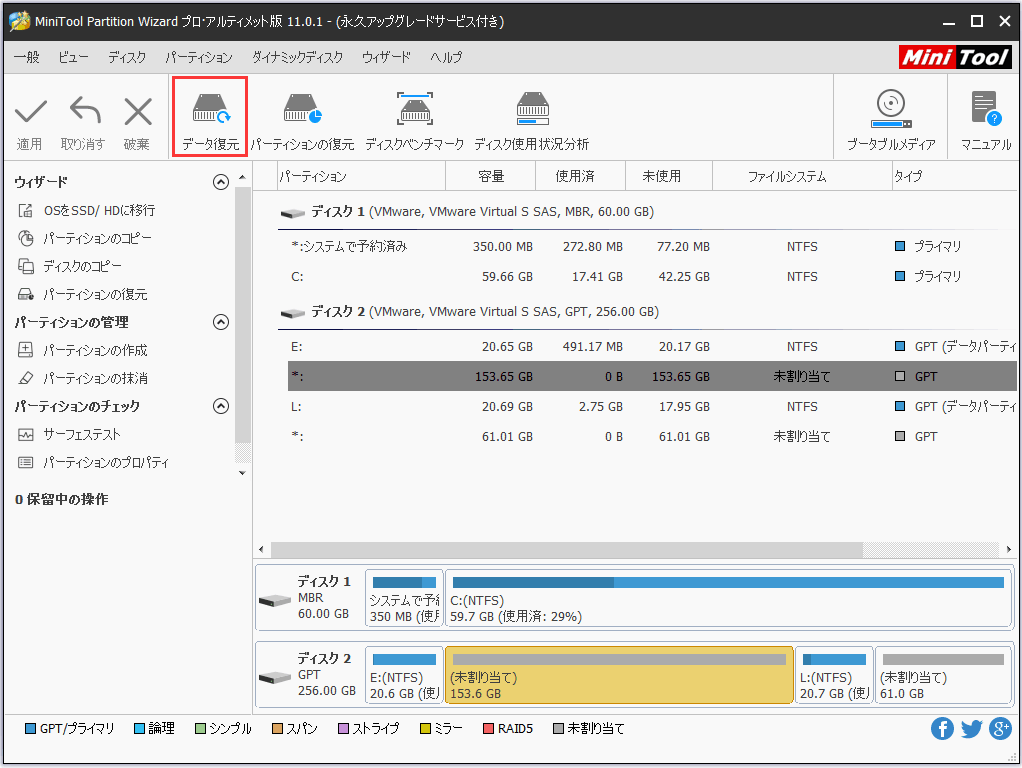
ステップ4.データ復旧機能を起動した後、外付けハードドライブを含むすべての検出されたディスクパーティションがドライブ文字で配列されている画面が見えます。
ステップ5.外付けハードディスクのパーティションを選択して「スキャン」をクリックします。
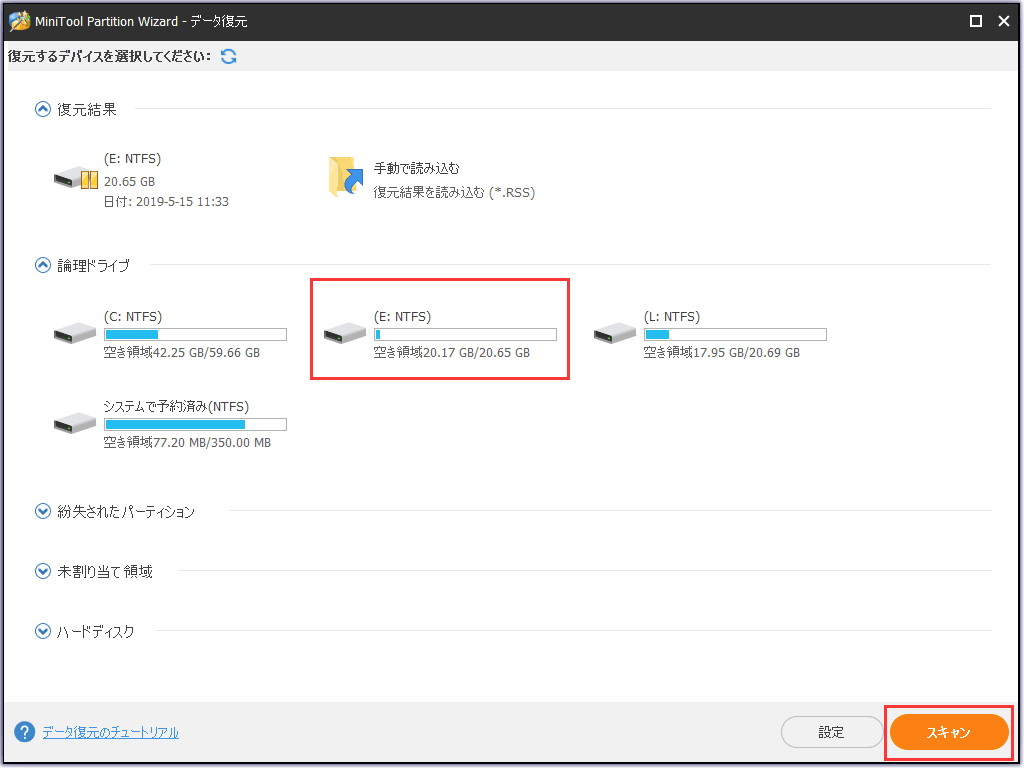
ステップ6.MiniTool Partition Wizardは今ドライブをスキャンしています。 スキャンの進行状況を示すプログレスバーが表示されます。スキャン中、必要なものが見つかったら、「一時停止」または「停止」ボタンをクリックしてスキャンを停止できます。
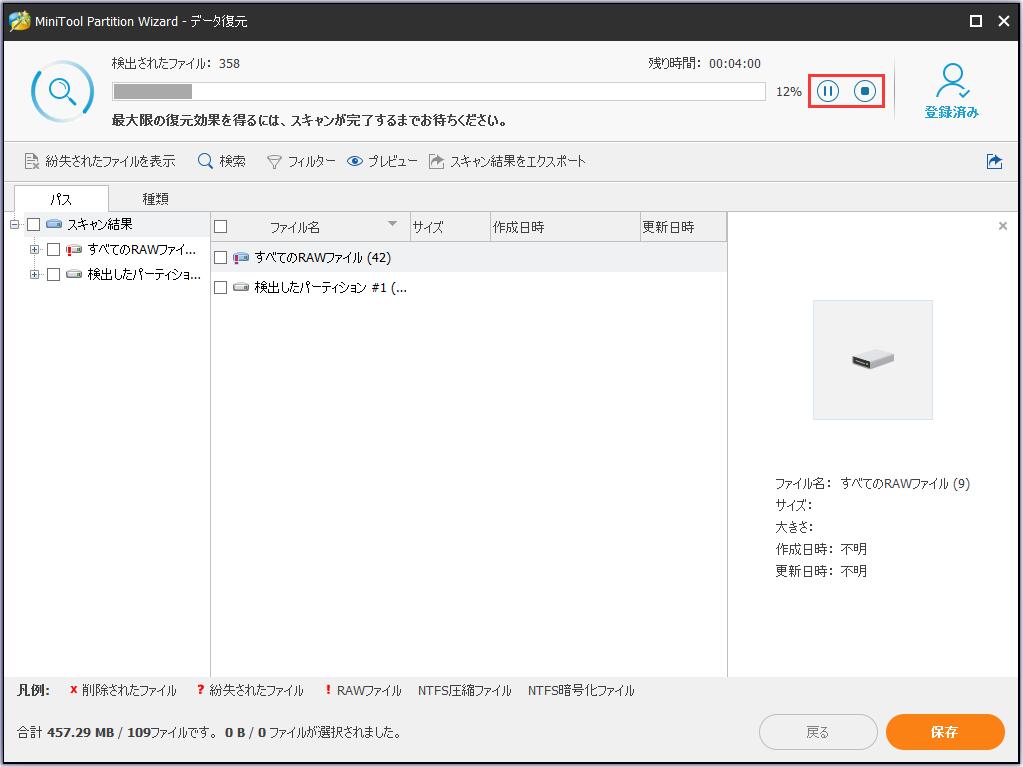
ステップ7.スキャンが完了したら、必要な項目を確認して右下隅の「保存」をクリックします。
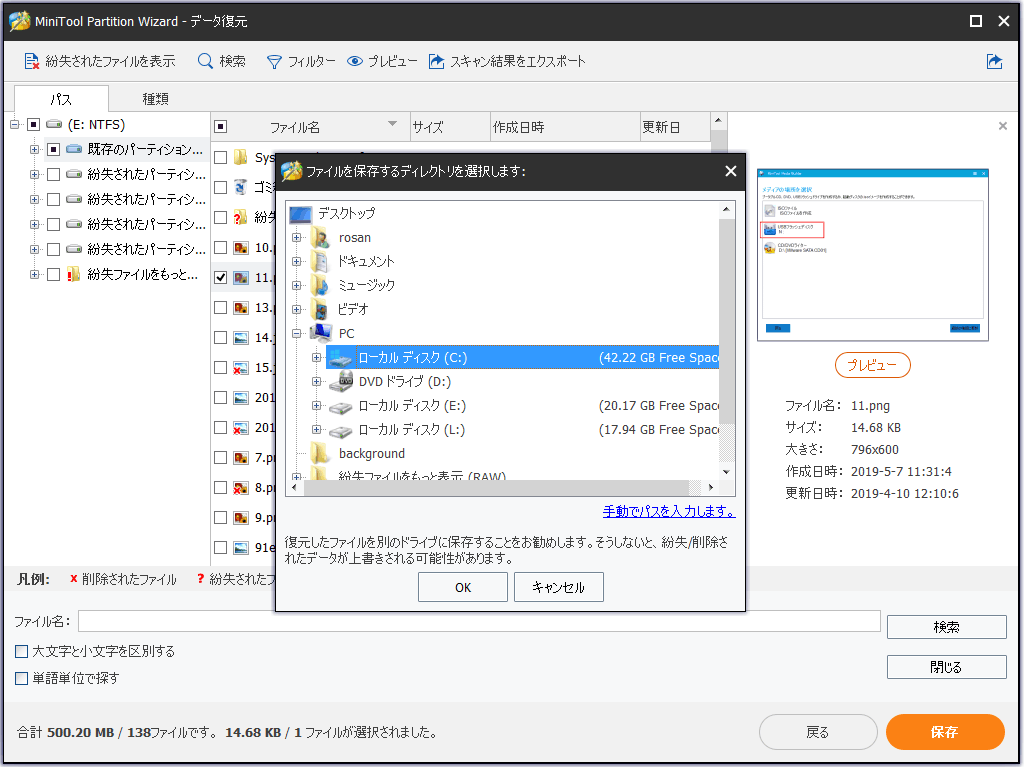
最後に、選択したファイルを保存するディレクトリを選択してください。復元したファイルを元の外付けハードドライブに保存しないでください。復元されたファイルを別のドライブに保存することをお勧めします。そうでなければ、失われたデータは上書きされる可能性があります。
これは、MiniTool Partition Wizard Pro Ultimateを使って外付けハードドライブの修復を行う方法です。フォーマット後に外付けハードドライブからファイルを復元する方法や検出されない外付けハードドライブからファイルを復元する方法がわからない場合は、外付けハードドライブからすぐ重要なファイルを救うためにこの方法を試してください。
-
Windows 10 PCが勝手に再起動を繰り返してループする場合の解決策
Windows 10再起動が繰り返す場合、以下の解決策を試すことができます。
解決策1.自動再起動を停止する
①再起動が繰り返す場合、Windowsロゴが表示されるまでF8を連打してください。
②ブートメニューが現れたら、セーフモードを選択します。
③セーフモードに入ったら、WindowsキーとRキーを同時に押して、「sysdm.cpl」と入力します。「OK」をクリックすると、システムのプロパティ画面が出ます。

④「詳細設定」タブに移動して、「起動と回復」欄の「設定」をクリックします。

⑤「自動的に再起動する」という項目のチェックを外します。必要であれば、「システムログにイベントを書き込む」にチェックを入れることができます。

Windows 10が再起動を繰り返す場合に、まずこの解決策を試してください。この解決策が効かない場合、次を試してください。
解決策2.不良なレジストリを削除する
①PCをセーフモードで起動します。
②WindowsキーとRキーを同時に押して、「regedit」と入力しして、「OK」をクリックします。アカウント制御を許可してください。
③レジストリエディターを開いたら、以下のパスに移動してください。
HKEY_LOCAL_MACHINE\SOFTWARE\Microsoft\WindowsNT\CurrentVersion\ProfileList

④ProfileList IDを見通して、そこに存在すべきではないProfileImagePathが含まれたProfileList IDを削除します。

⑤レジストリエディターを終了します。
Windows 10 PCを再起動します。Windows 10再起動問題が解消されるかもしれません。
解決策3.ドライバーの問題を修復する
Windows 10がAMDグラフィックスと競合するという報告があります。 Windows 10再起動ループに陥った場合、古いドライバーの問題が原因である可能性があります。グラフィックドライバーを修正してみてください。
専門的なドライバーユーティリティを使用して、ドライバの問題を診断し、修正することができます。ドライバーが破損している場合に修復し、見つからない場合に最も適合したドライバーをインストールし、古いドライバーを最新のドライバーにアップデートすることができます。
Windows 10が再起動を繰り返すかどうか確認してください。
解決策4.スタートアップ修復を実行する
Windows 10は再起動し続けるため、問題の修正に役立つ「詳細オプション」にアクセスすることは困難です。その場合、USBまたはDVDから起動できます。
インターネットに接続されているPCでWindows 10インストールメディアを作ります。その後、以下の手順に従ってください。
①パソコンの電源をオンにしたら、メーカーのロゴが表示されている短い間に、F2、F1、F10、またはdelなどのキーを何度か押してBIOSを起動させます。
②Windowsインストールメディアから起動するように設定してください。
③Windowsセットアップ画面が表示されたら、言語、時刻と通貨の形式、キーボードまたは入力方式を選択し、「次へ」をクリックします。
④「コンピューターを修復する」を選択します。
⑤「トラブルシューティング」>「詳細オプション」>「スタートアップ修復」をクリックします。

⑥ターゲットOSを選択すると、Windowsは診断を開始します。何か問題が検出されたら、スタートアップ修復は自動的に修復します。
スタートアップ修復が問題を修復できない場合、「詳細オプション」からコマンドプロンプトを実行してください。
「Bootrec /RebuildBcd」と入力して、Enterを押します。
コマンドプロンプトを終了してPCを再起動します。
解決策5.自動修復を利用する
PCの起動が何度か失敗すると、自動修復画面は表示されます。そこから対策を講じて、Windows 10が再起動を繰り返す問題を修復することができます。
①パソコンの電源を入れます。Windows の起動中に電源ボタンを長押しして電源を切るという作業を繰り返し、3 回以上連続して起動を失敗させることで、自動修復画面は表示されます。

②「自動修復を準備しています」画面が終わったら、「自動修復」の画面は表示されます。「詳細オプション」を選択してください。

③「トラブルシューティング」>「詳細オプション」>「コマンドプロンプト」を順番にクリックします。
以下のコマンドを実行してください。
c: (Cはシステムパーティションのドライブ文字です。お使いのPCのシステムパーティションのドライブ文字がCではない場合、Cを他のドライブ文字に替えてください)
dir
cd \windows\system32\config
MD backup
copy *.* backup
CD regback
dir
copy *.* ..
A
Exit


「オプションの選択」画面に戻ったら、「続行(終了してWindows 10に進みます)」をクリックして、Windows 10が再起動を繰り返す問題は解消されるかどうか確認してください。
もっと見る:アップデート後に発生するWindows 10問題は他にもあります。アップデート後にWindows 10が起動できない問題の八つの対処法とWindows10でWindows.old削除を行う方法を参照してください。
解決策6.ファイルシステムをチェック
Windows 10が再起動を繰り返す場合、パソコンが正常に起動できないため、ブータブルパーティションマネージャーを利用する必要があります。ブータブルディスクを作成できるMiniTool Partition Wizardをお薦めします。
ブータブルメディアビルダでブータブルディスク(CD/DVD/USB)を作成する方法
作成したMiniToolブータブルディスク(CD/DVD/USB)から起動する方法
ブータブルCD/DVD/USBから起動したら、MiniTool Partition Wizardを実行します。
システムに関連するパーティションを選択して、左側のアクションパネルから「ファイルシステムのチェック」を選択します。

「チェックして検出したエラーを修正する」にチェックを入れて、「開始」をクリックします。プロセスが完了するまで待ってください。

-
RAWになった外付けHDDを修復する方法
コンピュータの使用中に、多くのユーザーが 「ハードディスクが突然RAWになった」問題に遭遇します。
「ハードディスクがRAWになった」に遭遇したことがありますか? 最後にRAWファイルシステムを削除してしまいましたか?RAWハードドライブの復元方法を知りたいなら、この記事が参考になるかもしれません。
ハードディスクパーティションが突然RAWになった
ときどき破損したボリュームのファイルシステムタイプが失われ、RAWと表示されます。RAWは、ハードドライブパーティションがFAT12、FAT16、FAT32、NTFS / NTFS5などのファイルシステムでフォーマットされていないことを意味します。ドライブパーティションがRAWになったら、パーティション内のデータにアクセスすることはできません。
以下に示すように、ハードドライブパーティションがRAWになったときに多くの状況があります。
1. Xドライブのディスクは、フォーマットされていません。 今すぐフォーマットしますか?

2.X:にアクセスできません。ファイルまたはディレクトリが壊れているため、読み取ることができません。
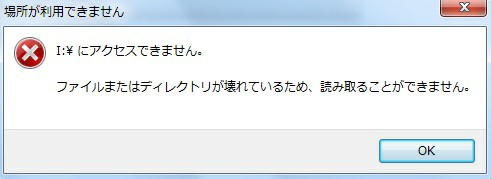
3.ドライブ X: を使うにはフォーマットする必要があります。フォーマットしますか?
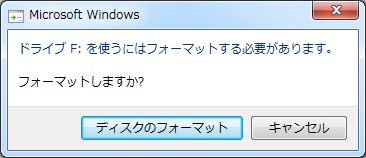
4.X:にアクセスできません。このボリュームは認識可能なファイルシステムではありません。
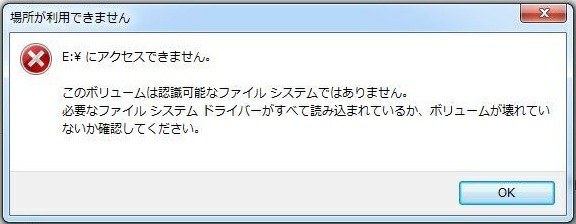
これらのメッセージを受け取ったら、どうすれば良いですか?この記事では、MiniToolソフトウェアを使用して簡単にRAWパーティションを復元する方法を説明します。
Partition Wizardで未割り当てと表示される
RAWハードドライブがMiniTool Partition Wizardで未割り当てとして表示されている場合は、パーティションの復元機能を使用できます。ただし、それは有料機能なので、ライセンスを購入する必要があります。
ステップ1. MiniTool Partition Wizardを実行し、未割り当てのターゲットディスクを選択し、左パネルから「パーティションの復元」を選択します。また、ターゲットディスクを右クリックして、ポップアップメニューから「パーティションの復元」を選択することもできます。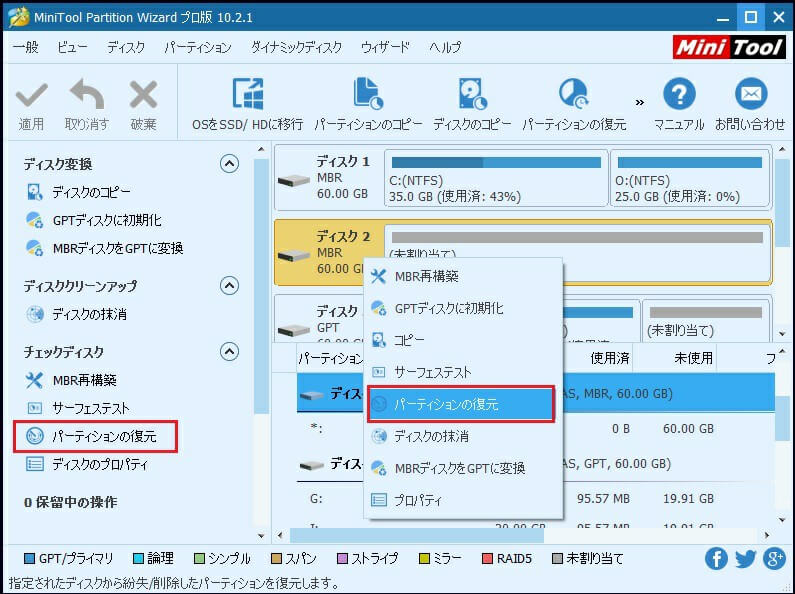
ステップ2.スキャンする範囲を設定し、「次へ」をクリックします。ここでは「ディスク全体」を選択することをお勧めします。
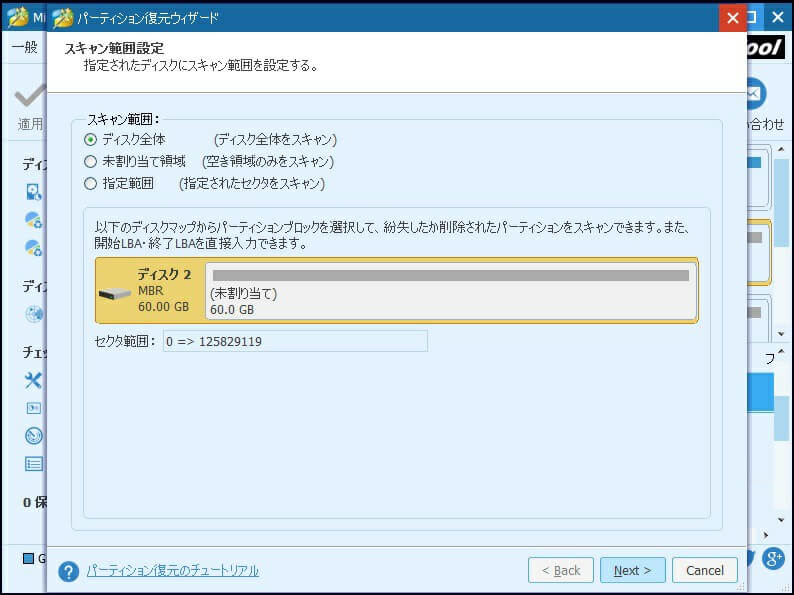
ステップ3.ここでスキャン方法を設定します。 通常、クイックスキャンはお勧めします。失敗した場合は、フルスキャンを選択してもう一度試してください。そして「次へ」を押します。
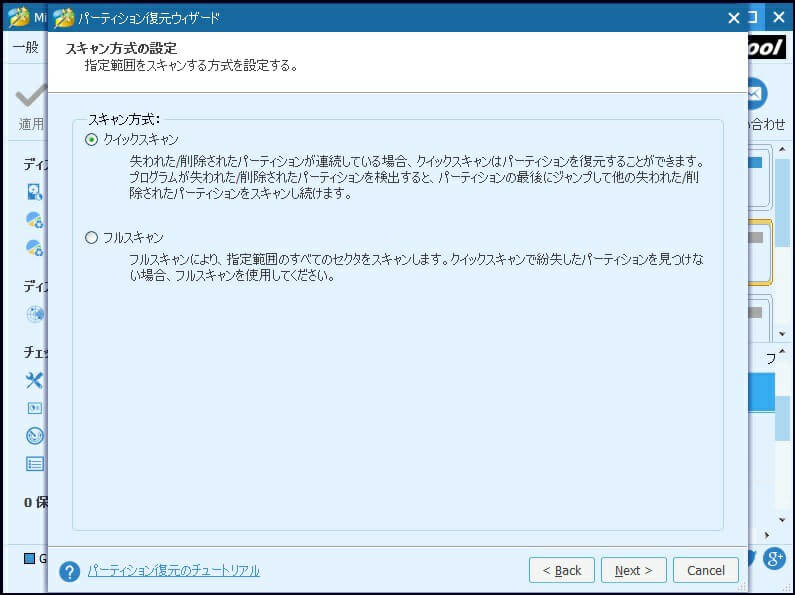
ステップ4.スキャンした後に、MiniTool Partition Wizardが検出したパーティションを表示します。 必要なパーティションをすべてチェック入れ、「完了」を押してください。チェックを入れないパーティションは削除されるのを注意してください。リストされたパーティションをダブルクリックしてその内容を一覧できて、そのパーティションが必要なパーティションであるかどうかを確認できます。
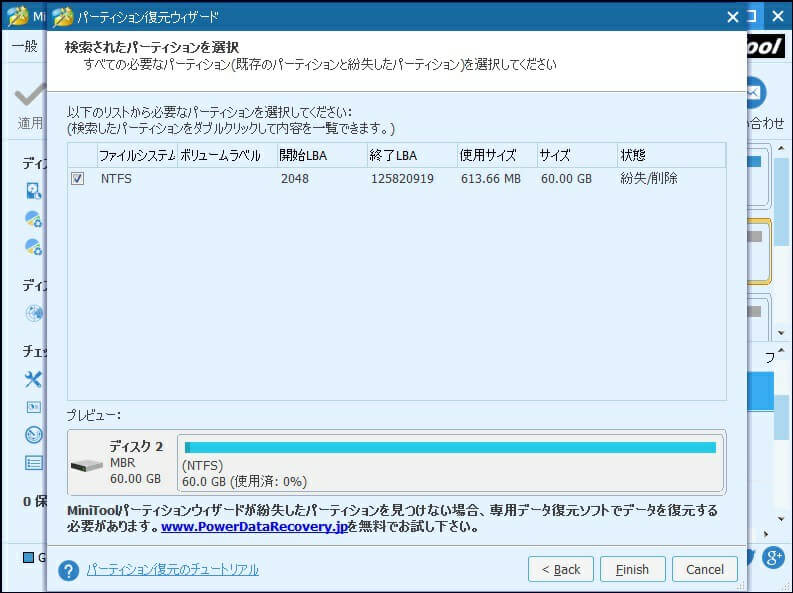
ステップ5.メイン画面でを「適用」クリックして復元を開始します。
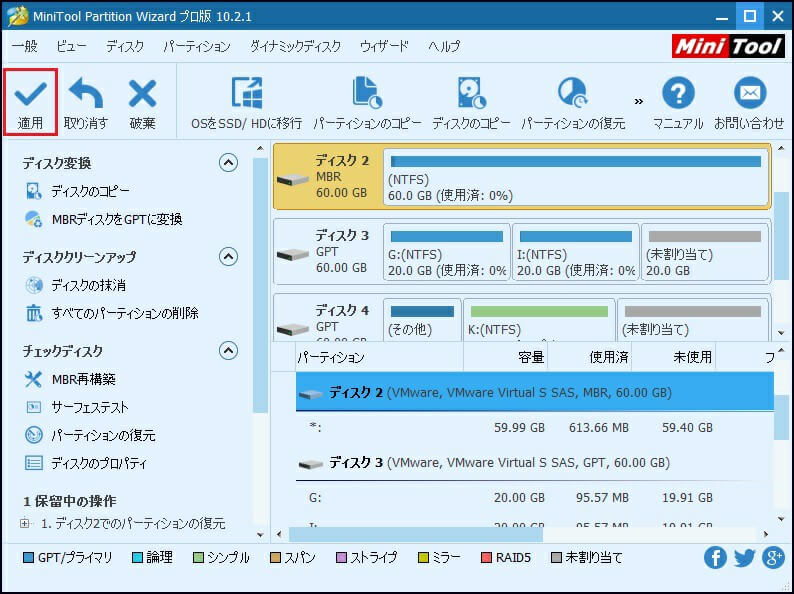
ステップ6.操作が完了した後、復元されたパーティションにドライブ文字がないため、Windowsエクスプローラーで表示されないからアクセスできません。ここで、復元されたパーティションを選択し、「ドライブ文字の変更」を選択します。ポップアップウィンドウでドライブ文字を選択して「OK」を押します。 最後に、「適用」をクリックします。
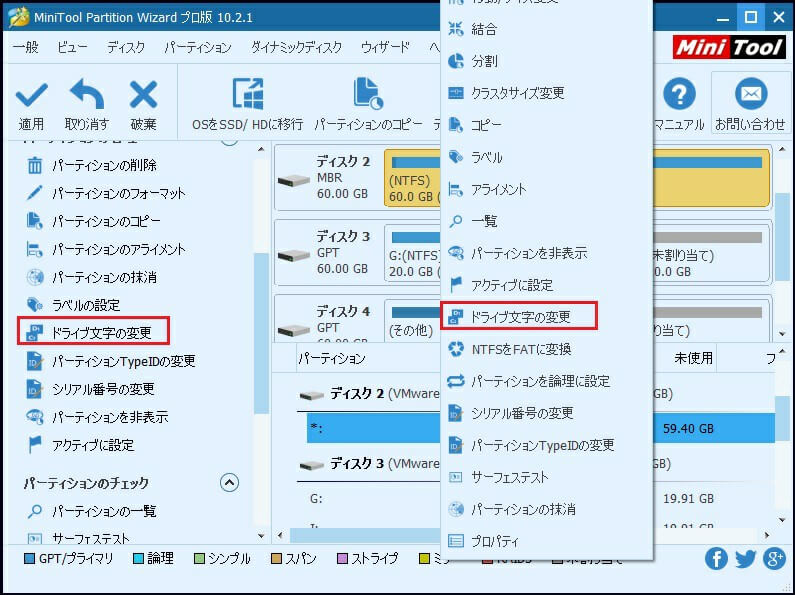
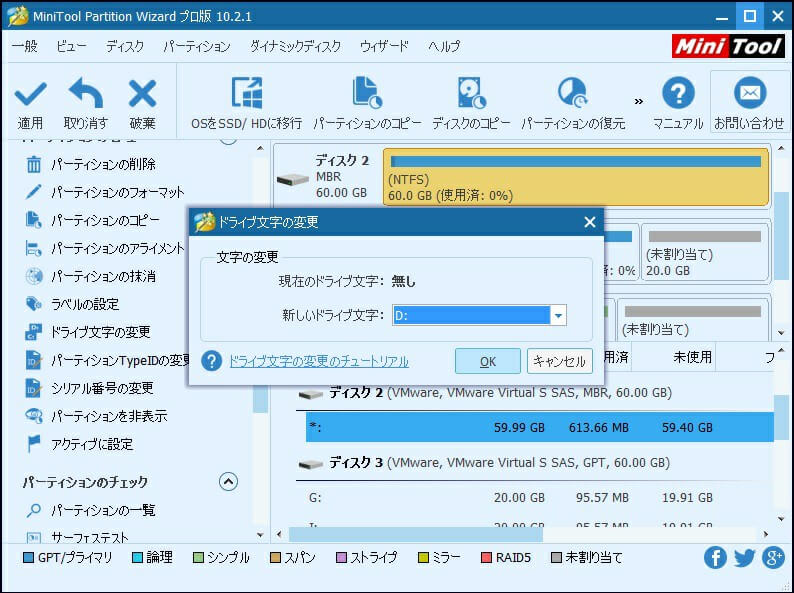
以上で終わりました。
おすすめ記事: 削除されたシステムで予約済のパーティションを簡単に復元するにはどうすればよいですか?ハードディスクがRAWになった原因
「ハードディスクパーティションがRAWになった」の解決策が分かったら、ハードドライブがRAWになった原因を説明したいと思います。RAWドライブは、ウイルス感染、フォーマットの失敗、突然のシャットダウン、停電など、さまざまな原因によって発生する可能性があります。ここでは、RAWドライブが再び発生しないように6つの主な原因を説明します。
1.不良セクター
ハードドライブの重要なエリアに不良セクタがあると、ハードドライブは異常に動作し、RAWファイルシステムはそれによる多くの異状の1つです。2.ファイルシステム構造の損傷
周知のように、RAWハードドライブはRAWファイルシステムに関係しています。つまり、ファイルシステム構造が損傷を受けると、ハードディスクパーティションがRAWになる可能性があります。3.パーティションテーブルの破損
ドライブのパーティションテーブルが破損している場合、ハードドライブはRAWドライブになるかもしれません。何がパーティションテーブルの破損を引き起こしますか?ディスク変換の失敗、ファイルシステムの損傷、ハードディスクの故障などが主な原因です。4.停電
停電が発生した場合、ハードドライブが誤動作して、パーティションの消失やRAWファイルシステムなどの多くのハードドライブの問題が発生する可能性があります。
おすすめ記事: 紛失したパーティションを簡単に復元する方法5.ウイルス/マルウェア攻撃
ウイルス攻撃またはマルウェア攻撃は、パーティション情報を保存するパーティションテーブルに損傷を与えます。ウイルス/マルウェア攻撃を受けたパーティションは簡単にRAWになるかもしれません。したがって、アンチウィルスソフトウェアを定期的に実行する方がよいでしょう。6.不適切な操作
また、ドライブがまだディスクI / O操作を行っているときに、「ハードウェアの安全な取り外し」オプションを選択せずに外付けハードドライブまたはUSBドライブを取り外したら、おそらくRAWドライブになります。 -
BIOSアップデート後にPCが起動しない – 復元と修復
BIOSアップデートとはコンピュータ上のマザーボードのBIOSをアップデートすることを指します。他のアップデートとは異なり、BIOSアップデートはシステム性能の改善をもたらすものではありません。HDDベースのソフトウェアをアップデートするよりもマザーボードのBIOSをアップデートする方が危険なので、「BIOSをアップデートする必要がありますか?」と思っているかもしれません。
アップデート中に問題が発生すると、PCが完全に起動できなくなる可能性があり、システムと内蔵ハードドライブに保存されているすべてのファイルにアクセスできなくなります。 では、BIOSアップデート後にPCが起動できなくなったら、何をすべきですか?
実際、BIOSのアップデートによってブラックスクリーンが発生した場合、PCを正常状態に戻す方法があります。これからはPCのブート失敗の問題を解説しましょう。
現象:BIOSアップデート後にPCが起動しない
BIOSアップデート後にコンピュータの起動時に問題が発生しましたか?
実際、「BIOSアップデート後にPCが起動しない」という問題はさまざまなフォーラムで話題になっています。Windows 10やその他のオペレーティングシステムでBIOSを更新することに関わらず、PCが起動しないことが発生するかもしれません。厄介なのは:1. BIOSアップデート後にコンピュータが起動しなくなって、すべてのデータにアクセスすることはできません。 2.一般ユーザーは、PCが起動しないときに修復する有効な方法を知りません。
すべてを考慮にいれて、Windows BIOSのアップデートが失敗した後に実用的な復元と修復の方法を紹介したいと思います。
BIOSアップデート失敗後の処置:復元と修復
この部分では、2つの側面からWindows 10がBIOSアップデート後に起動しない場合に適切な復元方法を説明します(Windows 7にてBIOSアップデート後に起動しない場合、復元方法はほぼ同じです)。まずはデータを確保する方法、次は更新後にPCが起動しないときにシステムを修復する方法です。
Windows 10でデータを確保します
バックアップは非常に重要ですが、ほとんどの人は重要なデータをバックアップする習慣を身に付けていなく、バックアップの重要性を実感していません。それであなたがデータ損失の窮地に陥ります。それでも、PCデータの復元は可能です。バックアップを持っていれば直接に復元してください。持っていない場合は、安全で信頼性の高いプログラムであるMiniTool Power Data Recoveryを使用してデータを救出しましょう。
BIOSアップデート後にブラックスクリーンが表示されたときの対処方法:
1.起動出来ないPCに一切操作を加えないでください。
2.正常に動作する別のコンピュータでUSBメモリまたはCD/DVDディスクにMiniTool Power Data Recoveryブートディスクを書き込みます。
「Operating system not found」エラーの修正とデータ救出」の第2部分に記載されている「ブートディスクの作成方法」を参照してください。
3.別のコンピュータから作成したブートディスクを取り出し、起動できないPCに正しく接続します。
4.コンピュータを再起動し、対応するボタンを押してBIOSに入ります。
Toshiba (F12 キー)、DELL (F2 キー) 、HP (F10 または F1 キー)、Lenovo (F1 キー)、Fujitsu (F2 キーまたはサポートボタン)。
その後、ブート順序を変更して、ブートディスクを最初のブートデバイスにします。
5. 変更を保存してBIOSを終了します。次にコンピュータが再起動し、画面解像度設定ウィンドウとMiniTool Power Data Recovery起動ウィンドウが表示されたら「OK」ボタンをクリックします。
6.その後、MiniTool PE Loaderウィンドウで1番目のオプションを選択します。
7.最後に、ソフトウェアのメイン画面から適切な機能モジュール(通常は「Damaged Partition Recovery/破損したパーティションの復元」および「Lost Partition Recovery/紛失したパーティションの復元」)を選択し、各プロンプトに従って復元を完了します。
以上はPCが起動しないときにデータを復元する方法です。
関連トピック:OSなしでハードディスクからデータを取り出す方法
必要なファイルをすべて見つけたら、データセキュリティのためにすぐにデータをバックアップできます(MiniTool ShadowMakerはバックアップに適しています)。
BIOSアップデートは一部の利点をもたらす一方、誤った操作や更新中に予期せぬ事故が発生したら人々を困らせることもあります。 BIOSアップデート後にPCが起動しないことはよく発生する状況で、そしてこの記事テーマです。BIOSアップデートに起因するPCのブート障害に悩まされいるかどうかに関わらず、ここに記載されている対処法および修復方法を読む価値があります。
