未選択
-
[PR]
×
[PR]上記の広告は3ヶ月以上新規記事投稿のないブログに表示されています。新しい記事を書く事で広告が消えます。
-
HDDや外付けHDDなどで「パラメーターが間違っています」エラーが出た場合の解決策
ファイルをUSBフラッシュドライブ、SDカード、ペンドライブ、または外付けハードドライブにコピーしようとしていますが、「パラメーターが間違っています」というエラーメッセージが表示されます。 こういう問題をどのように解決すればいいですか。この記事では、2つのケースとそれに対応するソリューションを紹介します。
HDDや外付けHDDなどで「パラメーターが間違っています」を解決する方法
それから、間違ったパラーメーターエラーを修復する必要があります。原因によって、異なるソリューションをご説明します。
ケース1:4GB以上のファイル
2番目の部分で言及したように、FAT32の4GBファイルの制限によって、ファイルまたはフォルダのコピーエラー「パラメーターが間違っています」は発生します。SDカード、USBフラッシュドライブ、外付けHDDを使う時、ファイルシステムはNTFSではなくFAT32に変更された可能性があります。その場合、ファイルをそのパーティションに転送すると、エラーは発生します。それでは、どうすればいいですか。大容量のファイルを圧縮するか、FAT32をNTFSに変換するか、FAT32からNTFSに再フォーマットする必要があります。
解決策1:大容量ファイルを圧縮
コピーエラー「パラメーターが間違っています」が表示された時に、大容量ファイルをWinRARで容量の小さいファイルに分割し、それぞれが4GBまたは4GBより小さくする必要があります。詳細については、記事「WinRARで大きなファイルを分割」をクリックしてください。その後、小さいファイルをターゲットハードディスクのパーティションにコピーできます。
解決策2:FAT32をNTFSに変換
ドライブのファイルシステムを4GB以上の単一ファイルをサポートするNTFSに変換できます。成功に変換するにはプロで優れたパーティションとディスク管理ソフトウェアは必要です。市場では様々なプログラムがあるが、MiniTool Partition Wizardが完璧だと思います。
無料版とアドバンスト版によって、Windows 10/8/7/XP/VistaとWindows Server 2000/2003/2008/2012PCでパーティションを容易く管理できます。ここでは、無料版をお薦めします。3ステップでデータを失うことなくFAT32をNTFSに変換できます。まずはMiniTool Partition Wizard無料版をダウンロードしてコンピューターにインストールして試してください。
ガイダンスは下記の通り:
ステップ1:ディスクマネジャーを実行してメイン画面に入ります。コピー先のFAT32ドライブを右クリックして「FAT32をNTFSに変換」を選択します。

ステップ2:ポップアップウィンドウで、 「開始」ボタンをクリックしてファイルシステムの変換を開始します。

ステップ3:操作が完了したら、「閉じる」をクリックしてメイン画面に戻ります。
提示:必要な時に、MiniTool Partition Wizard でNTFSをFATに変換することもできます。
PR -
I / Oデバイスエラーとは?I / Oデバイスエラーの対処法
I / Oデバイスエラーとは何ですか?また、元のデータに影響を与えず、この問題を修復する方法がありますか?次に、この記事はI / Oデバイスエラーが起こる原因と対処法を説明しようとします。
エラーメッセージ :...にアクセスできません。I/ Oデバイスエラーが発生したため、要求を実行できませんでした。(下の写真)

この記事では、データを失うことなく、外付けハードドライブとリムーバブルメディアのI / Oデバイスエラーを修復する信頼性の高い解決策を紹介いたします。
I / Oデバイスエラーについての解決策
次は、Win7/ 8/10でI / Oデバイスエラーを修正する六つの方法を紹介させていただきます。
解決策1:ストレージデバイスが接続不良か確認する
ストレージデバイスが正しく接続されていない可能性があります。接続の問題を確認するには、記憶メディアを取り外してから、別のUSBポート、USBケーブル、USBアダプタ、またはUSBカードリーダーに接続してください。接続不良が原因であるなら、デバイスのデータが正常に読み取れるようになります。
解決策2:ドライブ文字を変更する
外付けハードディスクを読み込み中に、ドライブ文字を間違ったら、コンピュータが間違ったドライブまたは存在しないドライブから読み取っているため、I / Oデバイスエラーが発生します。
この場合、ドライブ文字を変更すると、この問題が解決できます。元のデータに影響を与えずにこの操作を行うには、無料のプロフェッショナルなパーティション管理ソフト--MiniTool Partition Wizardをお勧めします。
ステップ1:MiniTool Partition Wizard無料版をダウンロードしてインストールしてから実行します。
ステップ2:ドライブを選択し、右クリックして、「ドライブ文字の変更」機能を選択します。
ステップ3:リストからドライブ文字を選択して、「OK」をクリックしてメイン画面に戻ります。
ステップ4:「適用」ボタンをクリックしてこの操作を実行してください。

I / Oデバイスエラーが出た後、データを復元する方法
1.問題のないドライブをコンピュータに接続します。
2.MiniTool Partition Wizardをダウンロードします。
3.接続されているドライブにMiniTool Partition Wizardをインストールしてください。
警告:MiniTool Partition Wizardをデータ紛失問題のあるドライブにインストールしないでください。さもなければ、ディスクの上書きと永久的なデータ紛失を引き起こす可能性があります。
ステップ1: MiniTool Partition Wizardを開いて、データ復元機能を選択してくだいさい。

ステップ2:復元したいドライブを選択し、次に「スキャン」をクリックして、ディスク内の必要なデータがセクタ単位でスキャンされます。 最大限の復元結果を得るには、フルスキャンが完了するまでお待ちください。
注:「設定」をクリックして、特定のファイルシステムとファイルタイプをスキャンできます。 たとえば、写真のみを復元するには、下の写真のように「画像とピクチャ」オプションをオンにします。


ステップ3:復元したファイルを確認してから、「保存」をクリックして安全な場所に保存してください。

-
よく見られる4つのSDカードエラーの修正方法
今まで、SDカードエラーのせいで重要なデータが失ったことがありますか? SDカードのエラーはどのように修正できますか?ここではよく見られる4つのSDカードエラー(SDカードが予想せず取り外され、SDカードが破損、空のSDカード、読み書きエラー)の修正方法とデータ復元方法を紹介します。
SDカードは不揮発性を持つメモリカードフォーマットとして、デジタル情報を記憶できるのでよく携帯型電子装置(デジタルカメラ、携帯電話、MP3プレーヤなど)で使用されています。SDカードがさまざまなエラーが発生したことと報告するユーザーがずっと増えているので、ここで以下のエラー修正方法を紹介します。
- SDカードが予想せず取り外されました。
- SDカードが破損しています。 再フォーマットしてみてください。
- SDカードの読み取り/書き込みエラー
- 空のSDカード/SDカードが空またはファイルシステムにサポートされていません。
- …
上記のエラーに遭遇したことがありますか?データを失うことなく破損したSDカードを修復する方法を知りたいですか?
さて、この記事では、4つの最も一般的なSDカードエラーとそれに対応する解決策を順番に紹介するつもりです。
破損したSDカードからデータを復元する方法
破損したSDカードからデータを復元したければプロのデータ復元ソフトウェアを頼まなければなりません。この記事ではプロまた信頼的なデータ復元ソフトウェア―MiniTool Partition Wizardを紹介します。このツールを利用してデータを失うことなく、損傷したまたはフォーマットされたハードドライブ、SDカード、USBフラッシュドライブなどの記憶装置からデータを有効的に復元できます。
提示: MiniTool Partition Wizardでデータを復元するまえに、エラーが発生したSDカードをコンピューターに接続してください。
以下のステップを従って復元してください。ここでMiniTool Partition Wizardプロ版を例にしています。無料版とプロ版の区別は保存できるデータの大きさとあるパーティション管理機能の許可です。復元したいファイルの量が1GBに超えるとプロ版をダウンロードしてください。
ステップ1. MiniTool Partition Wizardプロ版を開き、メインインターフェースで「データ復元」をクリックしてください。
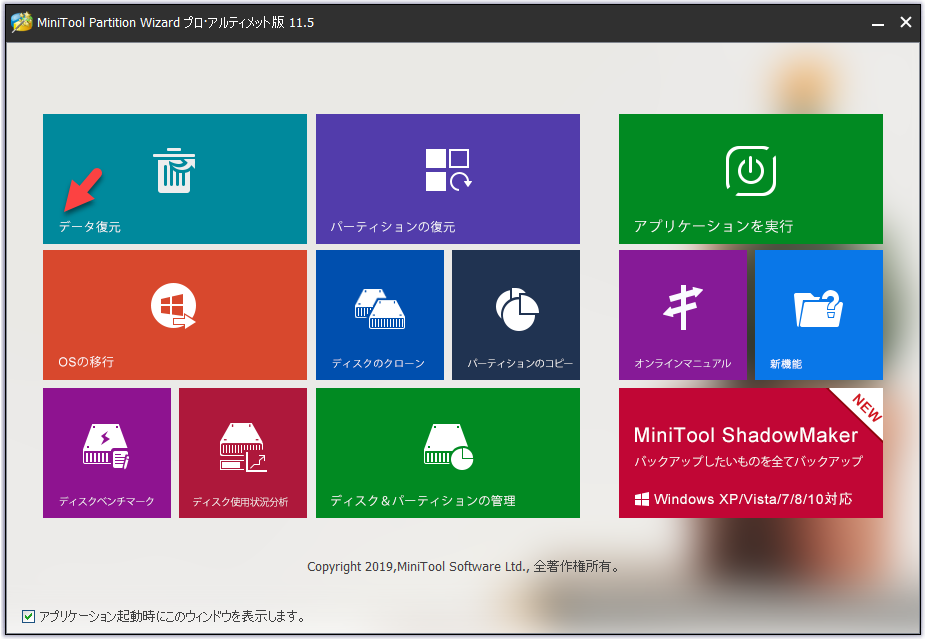
ステップ2.復元したいドライブを選択して、右下の「スキャン」ボタンをクリックしてください。
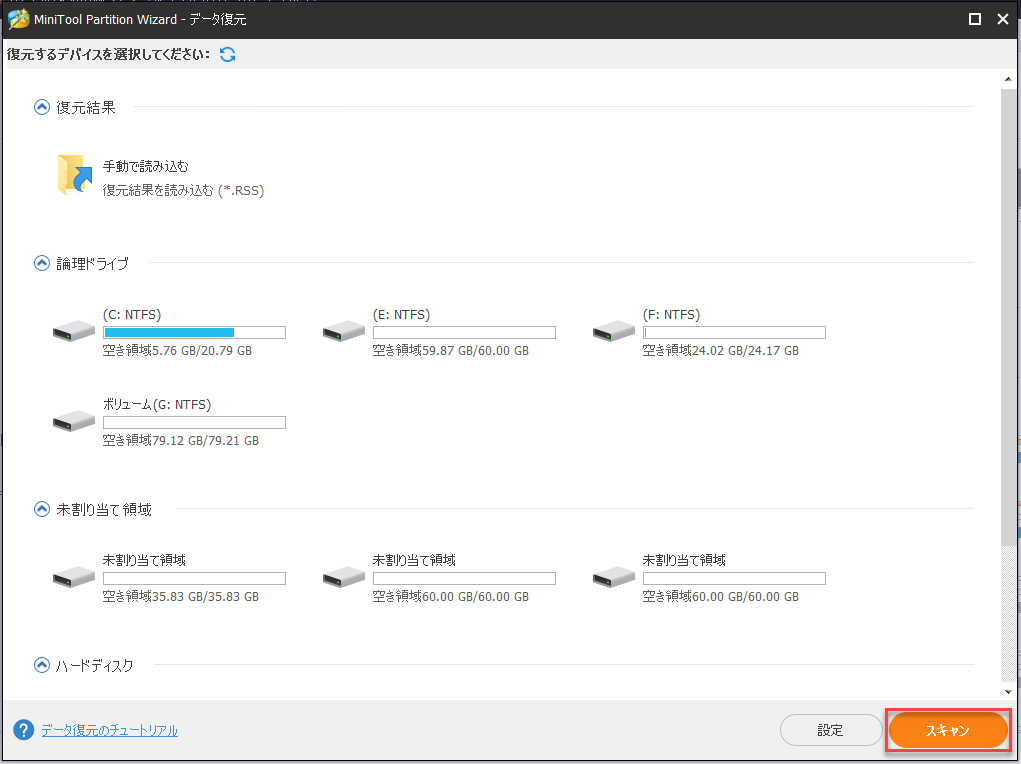
ステップ3.スキャン終了したまでお待ちください(スキャンポロセス中復元したいファイルが見つけたら「一時停止」または「停止」をクリックできます)。
ステップ4.スキャン出来たファイルを選択して、「保存」ボタンをクリックしてほかの位置に保存してください。
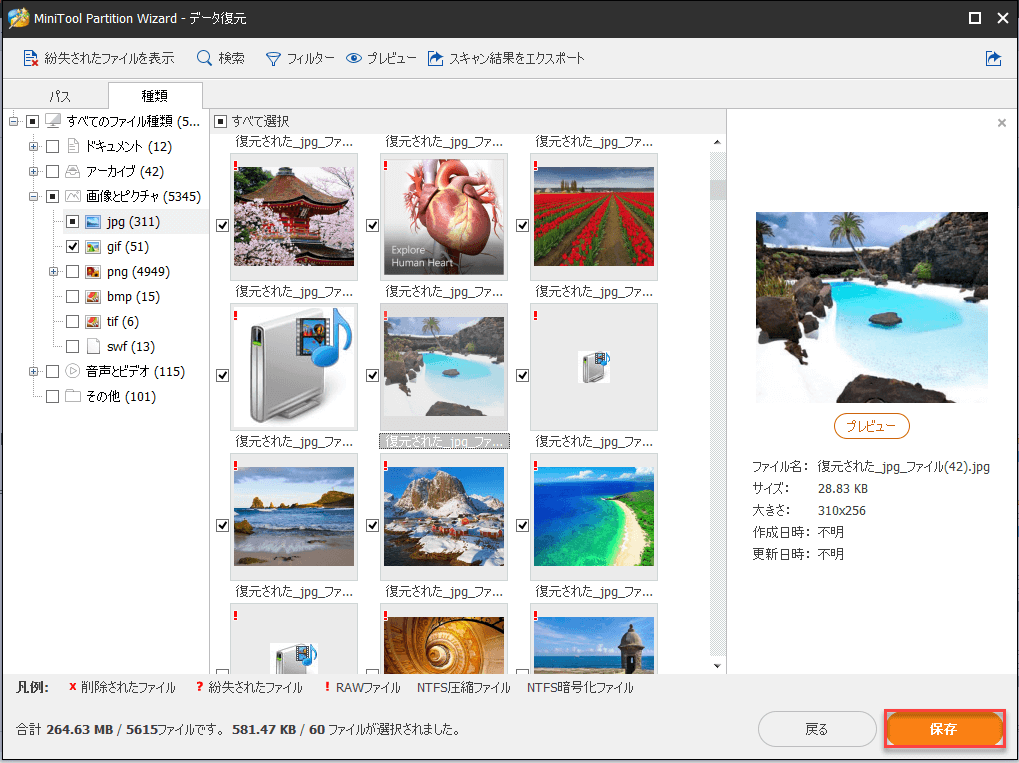
以上はデータ復元方法です。次に、一緒に別のSDカードエラーを話しましょう!
もっと詳しい内容をご覧になるには >>こちらのページへ
-
「Non System Disk or Disk Error」の八つの解決策
エラー「non system disk or disk error replace and strike any key when ready」が表示される時に、本記事の八つの解決策を試してください。
<コンピュータを起動する時に、「Non-system disk or disk error replace and strike any key when ready」というエラーにぶつかるDellユーザーがいます。

このエラーメッセージにつながるさまざまな原因があります。Microsoftによると、起動デバイス(フロッピーディスクドライブ、ハードディスクドライブ、またはCD-ROMドライブなど)にブートファイルが含まれていない場合、この問題が発生することがあります。しかし、ユーザーはそれ以外の考えられる原因を報告しました。この記事では、「Non System Disk or Disk Error」の八つの解決策を説明します。
お気に入り記事:Windows 7はローディング画面でスタック‐解決方法
解決策:MBRを修復
ウィルス感染やハードドライブの故障は、しばしばMBR(マスタブートレコード)の損傷を招きます。多くのウイルスは、ハードドライブの最も重要な部分であるMBRをターゲットにしています。また、MBRが存在する領域に少数の欠陥クラスターが含まれていると、MBRが読み取り不能になり、「non-system disk or disk error replace and press any key when ready」というメッセージが表示されます。幸いなことに、MiniTool Partition Wizardは、新しいマスターブートレコードを作成して、コンピュータを正常に起動できるようにします。
①MiniTool Partition Wizard起動CDのメイン画面で、システムディスクを選択し、アクションパネルから「MBR再構築」を選択します。
②左上隅の「適用」をクリックして操作を行います。
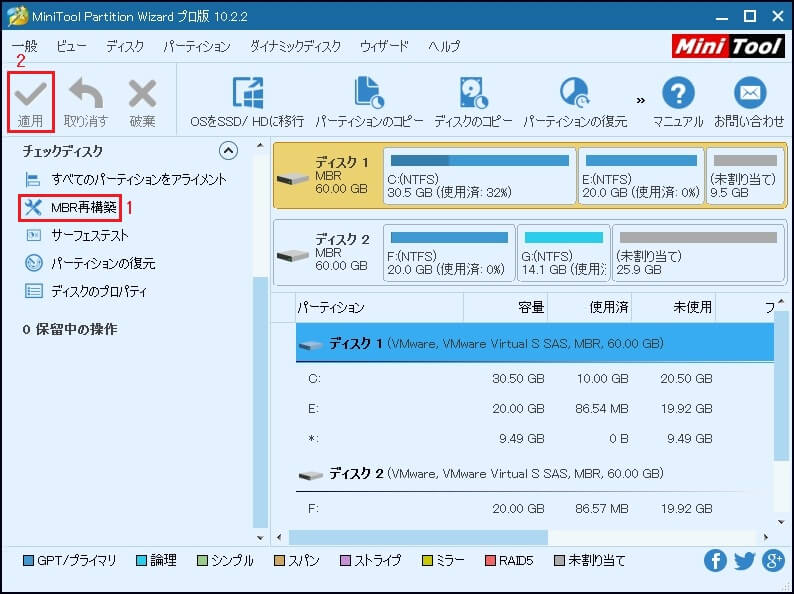
お気に入り記事:オペレーティングシステムが起動できない時にWindows8 MBRを修復する方法
ただし、 「Non system disk or disk error」というエラーメッセージが依然として表示される場合は、HDDのブートセクタ、マスタブートレコード、BCD(ブート構成データ)をまとめて修復してください。Windowsインストールディスクが必要です。
①Windowsインストールディスクをエラーが発生したコンピュータに挿入し、起動順序で一番目の起動デバイスとして設定します。
②Windowsセットアップウィンドウが表示されたら、Shift + F10を同時に押して、コマンドプロンプトウィンドウを呼び出します。
②コマンドプロンプトに次のコマンドを入力し、それぞれをEnterキーで終了します。
bootrec /fixmbr
bootrec /fixboot
bootrec /rebuildbcd
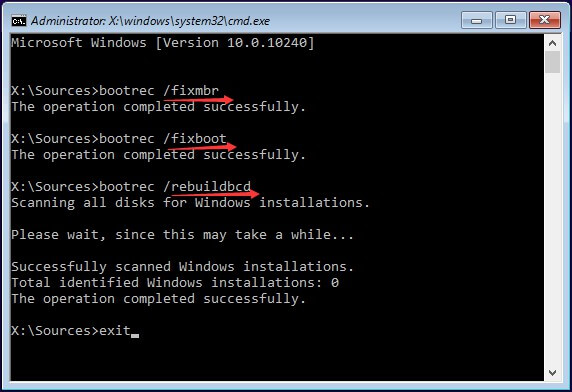
インストールディスクを取り外して「Non system disk or disk error」エラーが解消できるかどうか確認します。
-
SDカードが表示されない時の対処法
スマホやパソコンに接続しても、SDカードが表示されない、或いは、認識されないことがよくあります。SDカードに保存されているデータへの読み書きも不能となります。SDカードがパソコンで表示されない時には、どう対処すればいいのでしょうか?
ここでお勧めしたいのはMiniTool Solution Ltd.が開発したMiniTool Partition Wizardです。それはパーティション復元とデータ復元の2つのデータ復元ソリューションを内蔵し、誤ってファイルが削除されたり、パーティションが失われたり、ドライブが損傷またはフォーマットされたり、あるいはアクセスできない場合によって引き起こしたデータの復元を簡単に対応できます。SDカードから削除された画像を復元するだけでなく、それはビデオなども復元できます。
ステップ1:回復したいSDカードをコンピューターに接続してください。
ステップ2:MiniTool Partition Wizardプロ版をインストールしてから開きます。メインメニューで「データ復元」機能を選択します。
ステップ3:復元したい外付けハードドライブを選択して、「スキャン」ボタンをクリックしてください。
ステップ4:スキャン終了したまでお待ちください(スキャンポロセス中復元したいファイルが見つけたら「一時停止」または「停止」をクリックできます)。
ステップ5:スキャンして出来たファイルを選択して、「保存」ボタンをクリックしてほかの位置に保存してください。







