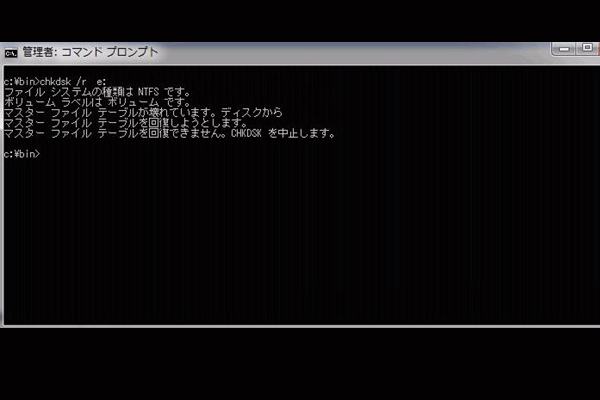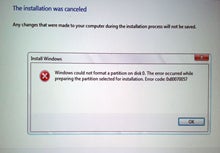未選択
-
[PR]
×
[PR]上記の広告は3ヶ月以上新規記事投稿のないブログに表示されています。新しい記事を書く事で広告が消えます。
-
Excelファイルが開かない:エクセルファイルを復元する
「Excelファイルが開かない」という問題に悩まされていますか? 拡張子が無効なので、Excelファイルが開かなくなりましたか?エクセルファイルが破損したので、ファイルが開かなくなりましたか?心配しないで、この問題を対応する方法はここにあります。それとともに、破損したエクセルファイルの修復方法、削除された/失われた/保存せずに終了したエクセルファイルの復元方法をこの記事で全部に述べます。
Microsoft Excelを使用しているうちに、「Excelファイルが開かない」という問題が発生するかもしれません。きっと次の疑問を抱えているでしょう。
- 開かないExcelファイルを修正するにはどうすればよいですか?
- Excelファイルを開けないのはなぜですか?
- Excelファイルをダブルクリックしても開きませんか?
- Windows 10でExcelファイルが開かないですか?
そして、ほとんどの人は、次のエラーメッセージに直面する可能性があります。例えば:MicrosoftExcelはファイルを読み取ることができません。
このエクセルファイルは破損しており、開くことができません。
- 開こうとしているExcelファイルが無効です。
- Microsoft Excelはファイルを認識できません。
- など。
だって、この記事ではエクセルはファイルが開かないエラー、エクセルファイルを復元するための5つのソリューションを提供します。それとともに、MiniToolの無料のファイル復元ソフトウェアを使用して、削除された、失われたエクセルファイルを復元するためのガイドも提供します。
Excelファイルが開かない問題は、通常、次の2つの理由により発生します。
- ExcelファイルがExcelバージョンでサポートされていません。
- Excelファイルが破損しています。
方法1.ファイル形式を変更してExcelファイルが開かない問題を修正する
ファイル形式またはファイル拡張子が無効であるせいで、Excelはファイルが開かない場合に、Excelファイルの既定形式/拡張子を変更してこの問題を修正することがお勧めします。以下の手順に従ってすればいいんです。
手順1. エクセルアプリを開く
パソコンでエクセルアプリをダブルクリックして開きます。
手順2. エクセルブックのファイルの種類を変更する
次に、ツールバーの「ファイル」タブをクリックし、左側の列で「エクスポート」オプションを選択します。次に、「ファイルの種類の変更」をクリックし、「拡張子.xlsx」を選択します。「名前を付けて保存」をクリックして、変更を保存します。
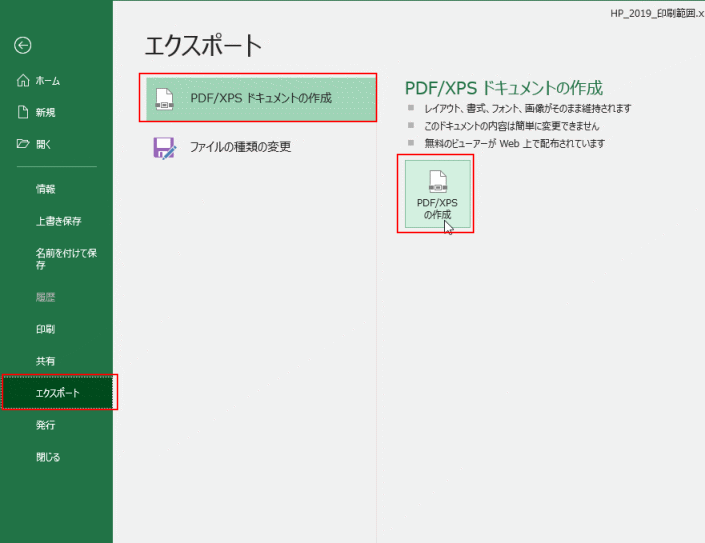
その後、エクセルファイルをもう一度開いて、Excelはファイルが開かない問題を修正できたかどうかを確認します。
方法2.無料的に失われた/削除された/保存せずに終了したエクセルファイルを復元する
エクセルファイルの損失は、「Excelファイルが開かない」エラーによって発生するだけでなく、誤削除、ウイルス攻撃、OSのクラッシュ、ハードドライブエラーなどのせいで発生する可能性も高いです。では、失われた/削除された/保存せずに終了したエクセルファイルを無料的に復元する方法を見てみましょう。
まず、Windows 10/8/7用の最も強力なファイル復元ソフトウェアとしてのMiniTool Partition Wizardを皆に紹介します。このソフトウェアはExcelファイル、Word文書、PDF、PPT、あらゆる種類のファイルや写真、ビデオ、音楽などを PCのハードドライブ、SSD、外付けハードドライブ、USBフラッシュドライブ、SDカードなどの設備から簡単に復元できます。最も重要なことはMiniTool Partition Wizardが無料版があります。
ファイルを復元するために、MiniTool Partition Wizard無料版をダウンロードしてください。このソフトウェアに満足している場合は、ライセンスを購入することができます。満足していない場合は、pcからアンインストールするだけで、何も失うことはありません。だから、次のボタンをクリックして無料版をダウンロードして試しませんか?
MiniTool Partition Wizard無料版をインストールしたら、次の手順に従ってエクセルファイルを復元しましょう。
ステップ1:ソフトウェアをインストールして起動し、メインインターフェイスに入ります。
ステップ2:続行するには、ツールバーで「データ復元」機能を選択します。
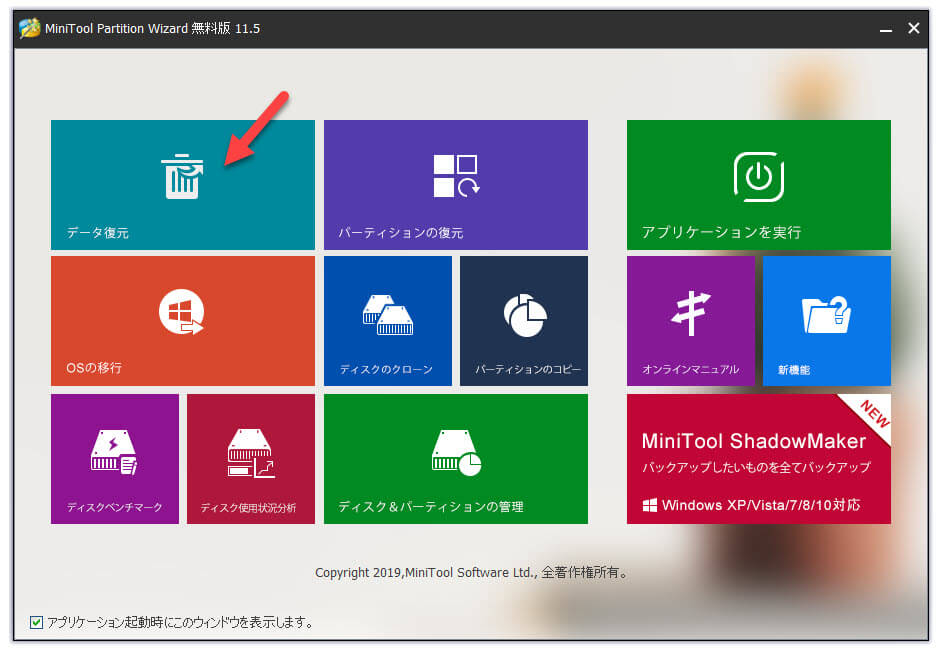
ステップ3:復元したいドライブを選択し、「スキャン」をクリックして続行します。(ここはcドライブを例にしています。)
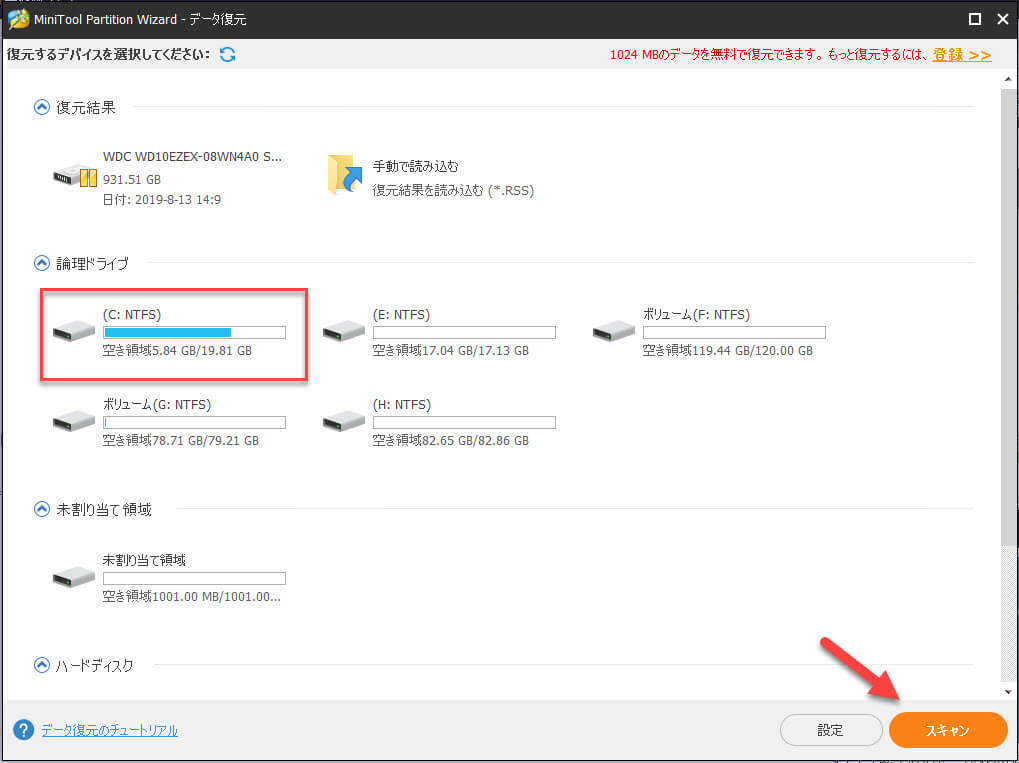
ステップ4:スキャンプロセスが終了すると、全てのファイルがここにリストされます。したがって、ご需要なファイルを確認し、「保存」をクリックして続行します。
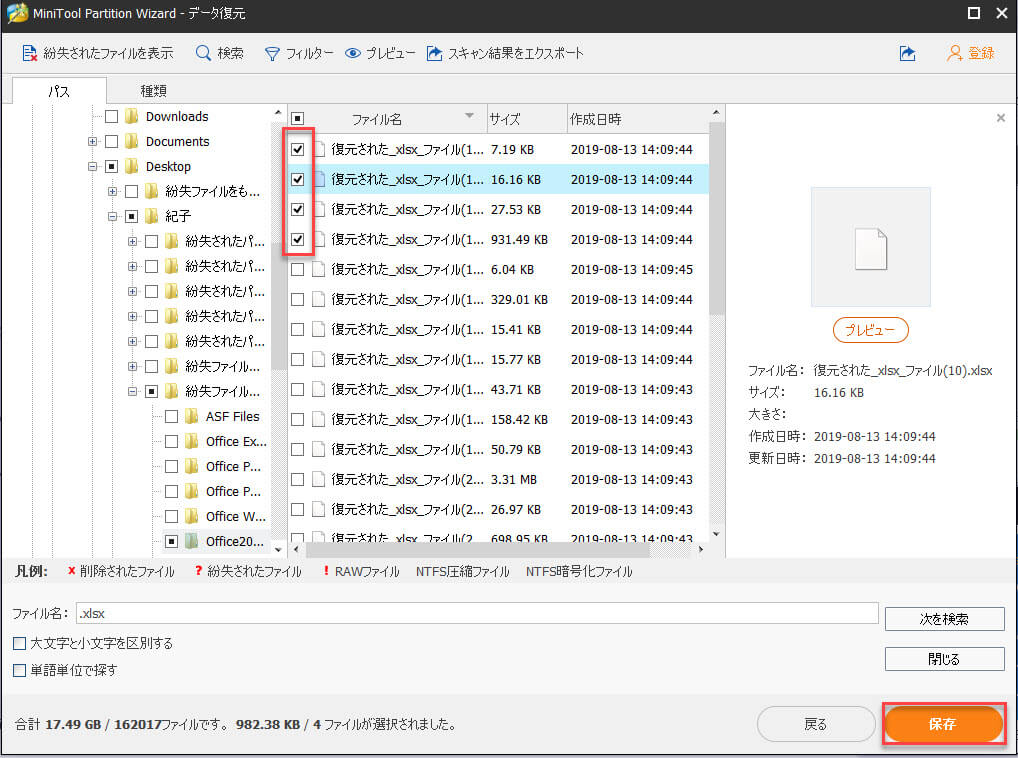
ステップ5:次に、保存先を選択し、「OK」をクリックして続行します。
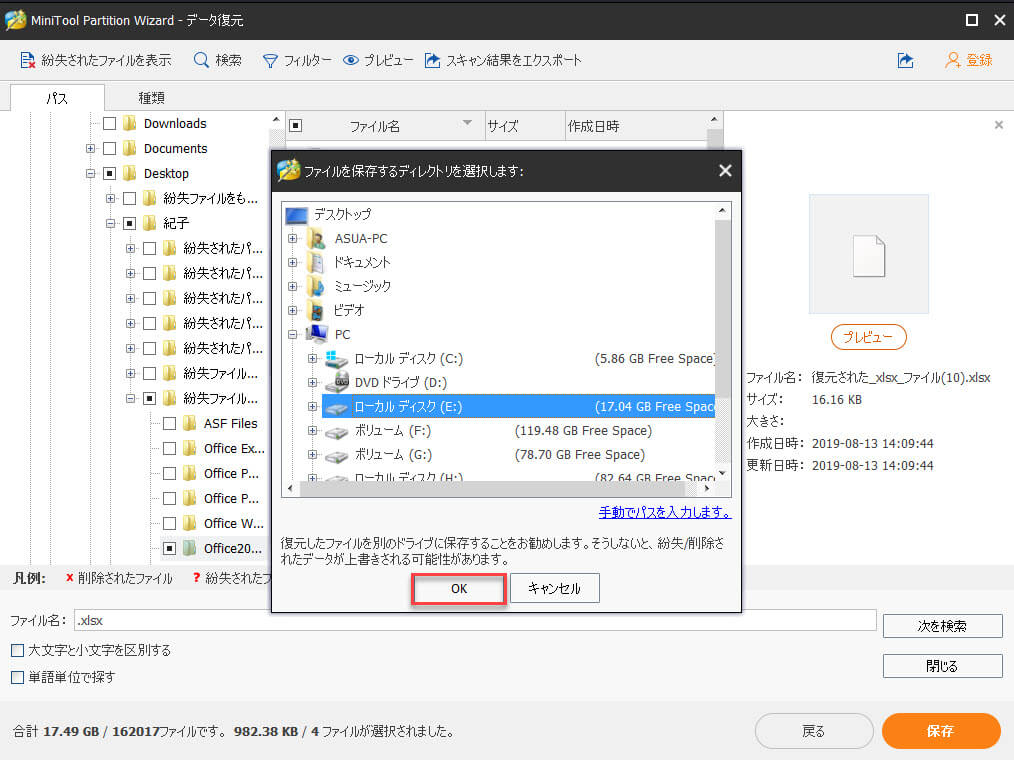
保存せずに終了したエクセルファイルをExcelで復元する方法
PR -
不明なusbデバイス:デバイス記述子要求の失敗
周知のように、USBは21世紀で最も人気のあるPC拡張インターフェイスになりました。USBデバイスは、どこでも見えます。ゲームコンソール、SDカード、コンピューターのマウス、キーボード、その他のハードウェアコンポーネントでさえ、USBインターフェースを介して接続しています。
しかし、USBデバイスはよくエラーが発生します。よく見られるエラーメッセージは「不明なusbデバイスデバイス(記述子要求の失敗)」でしょう。次の内容を見て、このエラーメッセージを了解しましょう。
回復:不明なUSBデバイスからデータを取り戻す
「不明なusbデバイス デバイス記述子要求の失敗」というエラーが発生したら、まず不明なUSBデバイスからデータを回復することをお勧めします。データ回復が終了してしから、「不明なusbデバイス デバイス記述子要求の失敗」というエラーの修正方法を見てください(これはデータのセキュリティを守るために最適です)。
不明なUSBデバイスからデータを回復する
以下のステップを従って復元してください。ここでMiniTool Partition Wizardプロ・アルティメット版を例にしています。復元したいファイルの量が1GBに超えるとプロ・アルティメット版をダウンロードしてください。また、緑色のボタンをクリックして無料版をダウンロードして試してもいいです。
ステップ1. MiniTool Partition Wizardを開き、メインインターフェースで「データ復元」をクリックしてください。
ステップ2.復元したいドライブを選択して、右下の「スキャン」ボタンをクリックしてください。
ステップ3.スキャン終了したまでお待ちください(スキャンポロセス中復元したいファイルが見つけたら「一時停止」または「停止」をクリックできます)。
ステップ4.スキャン出来たファイルを選択して、「保存」ボタンをクリックしてほかの位置に保存してください。
全部のデータ回復ポロセスはここまで終わりました。ご需要に応じて次のボタンをクリックしてMiniTool Partition Wizardプロ・アルティメット版を購入して、「不明なusbデバイス デバイス記述子要求の失敗」というエラーを修正しましょう。データの失うことはよく発生するので、MiniTool Partition Wizardプロ・アルティメット版を持っていると心配しなくなります。
-
破損したマスターファイルテーブル(MFT)の修正方法
ハードドライブのエラーを確認または修復するためにCHKDSKコマンドを使用する時、「マスターファイルテーブルが壊れていて、CHKDSKを中止します」というエラーに遭遇したことがありますか。この記事では、このエラーメッセージが発生する原因を説明し、3つのクイックフィックスで破損したマスターファイルテーブルを修正する方法を説明します。
こういうエラーの解決策を説明する前に、マスターファイルテーブルというものをすこし紹介させていただきます。マスターファイルテーブルを聞いたことのない人はたくさんいるからです。
マスターファイルテーブル(MFT)とは
マスターファイルテーブルはファイル名、作成日、アクセス許可、データの内容、サイズなど、すべてのファイルの情報をNTFSボリュームに保存するデータベースです。MFTはマスターファイルテーブルの略称です。
ファイルには、1つ以上のMFTレコードがあります。各レコードには、そのレコードに関連付けられているファイルまたはディレクトリの処理方法をオペレーティングシステムに指示する属性が含まれています。
ファイルがNTFSファイルシステムボリュームに追加されると、そのエントリがMFTに追加されます。エントリが追加されると、MFTのサイズも大きくなります。ファイルがNTFSファイルシステムボリュームから削除されると、それらのMFTエントリは空きとしてマークされ、再利用される可能性があります。
時々、マスターファイルテーブルは破損する可能性があります。マスターファイルテーブルが破損すると、NTFSファイルシステムボリュームに保存されているファイルにアクセスできなくなります。また、ドライブにアクセスしようとすると、「パラメータが正しくありません」または「ファイルまたはディレクトリが破損しているから、読み取ることができません」などのエラーメッセージが表示されます。
CHKDSKコマンドを使用してドライブのアクセスできないエラーを修正しようとすると、次のメッセージが表示されるかもしれません。
マスターファイルテーブルが壊れています。ディスクからマスターファイルテーブルを回復しようとします。
マスターファイルテーブルを回復できません。CHKDSKは中止します。

それでは、なぜそういうエラーが発生するのでしょうか?破損したマスターファイルテーブルを修復して、アクセスできないパーティションからデータを復旧する方法は?
「MFTが壊れています」というエラーが出る原因
以下は「MFTが壊れています」が発生する五つの原因です。一緒に見てみましょう。
- Windowsブルースクリーンのような突然のシステムクラッシュ
- ウイルス攻撃またはマルウェアによる被害
- アプリケーションの誤動作
- 外部ディスクの不適切な取り外し
- ハードドライブ上の多くの不良セクタ
これらの場合では、「マスターファイルテーブルが壊れていて、CHKDSKを中止します」というエラーに遭遇する可能性があります。そういうエラーが出たら、この記事に記載されている方法で破損したマスターファイルテーブルを修正できます。
この記事の修正方法を試す前に、データが誤って失われた場合に備えて、重要なファイルのバックアップを作成することをお勧めします。事前にバックアップを取ってから、次のWindows 10/8/7 / XPのMFTの修復方法を試してもいいです。
解決策1.ファイルシステムをチェック
Windows 10/8/7 / XPでCHKDSKコマンドを実行しているときに、「マスターファイルテーブルが壊れていて、CHKDSKを中止します」というエラーが発生した場合は、Windows CHKDSKの代替ツールであるMiniTool Partition Wizard無料版を試してはどうですか。
MiniTool Partition Wizard無料版はパーティションのサイズ変更、パーティションの拡張、MBRからGPTへの変換、OSからSSDへの移行、FATからNTFSへの変換、ファイルシステムのチェックなどの機能を持つオールインワンのパーティションマネージャです。そして、すべてのWindowsバージョンにインストールできます。
MiniTool Partition Wizard無料版を取得するには、次のボタンをクリックしてください。
それから以下のステップに従って、こMiniTool Partition Wizard無料版でファイルシステムエラーをチェックして修正しましょう。
ステップ1.ターゲットパーティションを選択
1.MiniTool Partition Wizard無料版を起動します。
2.ターゲットのパーティションを選択します。
3.左側のアクションパネルから「ファイルシステムのチェック」を選択します。
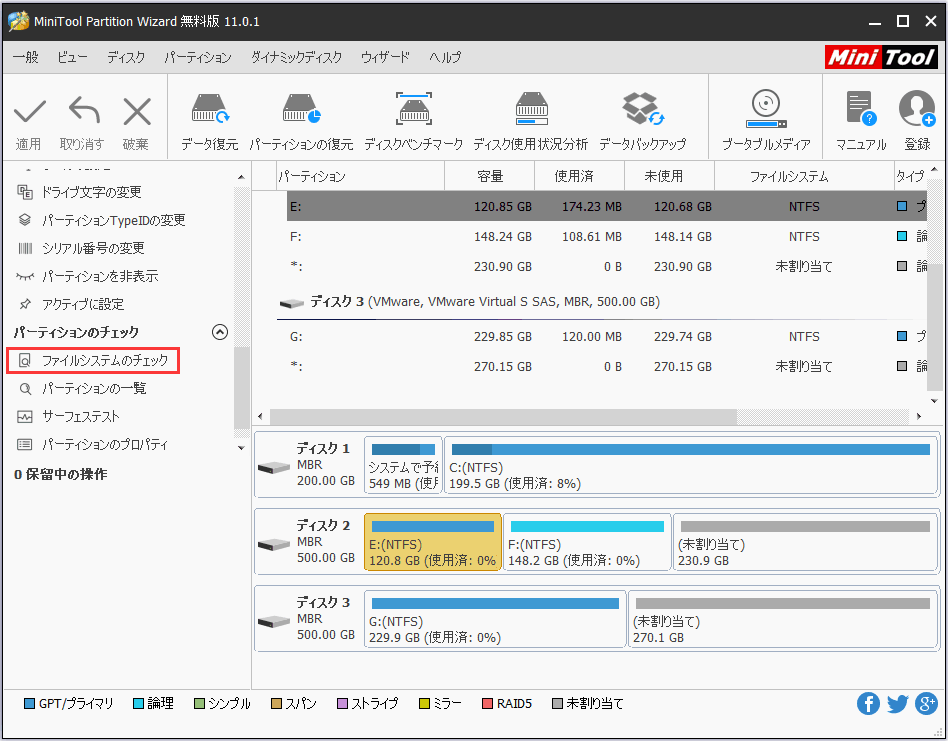
ステップ2.ファイルシステムのエラーをチェックして修正
1.ポップアップウィンドウで、「チェックして検出したエラーを修正する」を選択します。
- チェックのみ:ソフトウェアはドライブのエラーをスキャンするだけで、処理中のハードドライブエラーを修復することはしません。
- チェックして検出したエラーを修正する:ソフトウェアは、検出されたハードドライブエラーを自動的に修正します。
2.「開始」ボタンをクリックします。
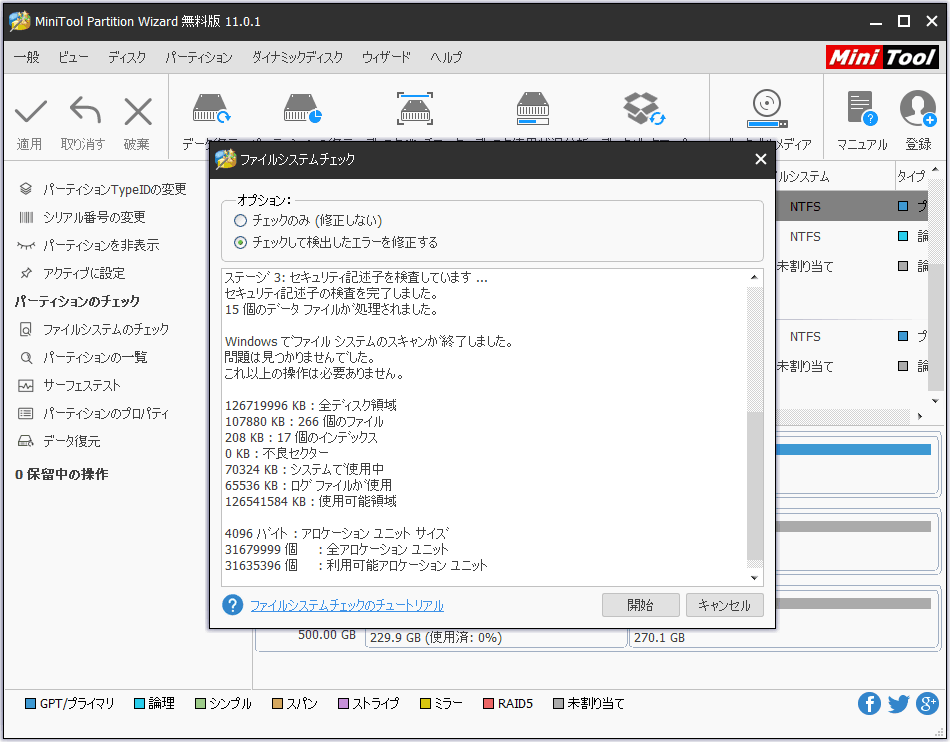
解決策2.ドライブを再インストール
-
Windowsはディスク0のパーティションをフォーマットできませんでした
Windowsはフォーマットを完了できませんでしたか。Windows 7/8/10を再インストールする時エラー0x80070057が発生しましたか。ここで完璧なソリューションを得るため心配しないでください。
Windows 7を再インストールしようとすると、エラー0x80070057が表示される
時々、Windows 7を再インストールする必要があります。まずインストールメディアを準備し、重要なデータをローカルドライブにバックアップしてから、Windows 7を再インストールします。成功すれば、問題をスムーズに解決できました。残念ながら、処理中に動作しないことがあります。次のエラーメッセージ「ディスク0のパーティションをフォーマットできませんでした。インストール用に選択されたパーティションを準備中に、エラーが発生しました。エラー:0x80070057」が表示されることがあります。
別の発生する可能性があるエラーコードは次のとおりです。
「選択されたパーティションをフォーマットできませんでした。[エラー: 0x80070057]」 実際、これは非常に一般的なエラーです。インターネットで検索してからこの問題が多発していることを判明しました。典型的な例は以下のようになります:「こんにちは。私のノート PCにWindows7をクリーンインストールしようとしているがエラー「ディスク0のパーティションをフォーマットできませんでした。インストール用に選択されたパーティションを準備中に、エラーが発生しました。エラー:0x80070057」が出てきます。今はハードドライブを再フォーマットし、続行しようとしました。これはWindows 7の64ビット版であり、助けを頂ければ大変感謝いたします。」
-- sevenforumsあなたはこの問題に遭遇したことがありますか。このエラーコードに困っていますか。 このエラーの原因、この問題の解決については下記の通りです。
「Windowsはディスク0のパーティションをフォーマットできません」の解決策
ソリューション1:スタートアップ モードでパーティションをフォーマット
Windowsはディスク0上のパーティションをフォーマットできず、エラーコード0x80070057が現れたので、別の方法を探してそれを実行します。例えばMiniTool Partition Wizard 起動版を使用してください。ここで一番推薦の理由は、このツールはWindows 7/8/10のユーザーに対して使い勝手の良い体験を提供しています。要注意なのはこれはPartition Wizardの有償機能です。
前もって準備:
1. 「ブータブルメディアビルダ」でブートCD / DVDディスクとブートフラッシュドライブを作成します。
2. BIOSでコンピュータをブータブルメディアから起動するように設定します。
3. コンピュータを起動してMiniTool Partition Wizardに入ります。ステップ1. MiniTool Partition Wizardのメイン画面で、Windows 7がインストールされているパーティションをクリックし、「パーティションのフォーマット」を選択します。

ステップ2.操作を確認し、ツールバーの「適用」をクリックして続行します。

そしてMiniTool Partition Wizardを終了し、Partition Wizardのブータブルメディアを取り外してから、Windows 7をもう一度インストールしてみます。
ソリューション2:コマンドプロンプトでパーティションをフォーマット
-
簡単解決:「要求されたリソーは使用中です」
「要求されたリソースは使用中です」というエラーが表示されるのはなぜですか?また、簡単な解決策は?では、この記事で答えを見つけましょう!
「要求されたリソースは使用中です」というエラーのソリューションを紹介する前に、このエラーが発生する可能性のある場合を説明させていただきます。
場合1:ファイルを別のストレージデバイスにコピーまたは移動しようとしたら、エラーが出てきます。

場合2:マルウェア対策またはその他のセキュリティソフトウェアでシステムスキャンを実行する時、エラーが出てきます。
場合3:特定のプログラムを開く時、エラーが出てきます。
初めてコンピュータ画面に表示されたとき、これがたいしたことではないようですが。繰り返し表示されるなら、それがマルウェアまたは悪意のあるソフトウェアに対する警告になります。
MiniTool Partition Wizardでデータを回復
「要求されたリソースは使用中です」というエラーによって、データが失われる可能性があるので、ここでは、強力なデータnullソフト-- MiniTool Partition Wizard(無料版利用可能)をおすすめします。次は、MiniTool Partition Wizardで失われたデータを回復する方法について、説明します。注: 外付けハードドライブのデータが紛失した場合は、外付けハードドライブをコンピューターに接続してから、次の手順を実行してください。手順1:前のボタンをクリックしてMiniTool Partitions Wizardをダウンロードしてください。そして、ソフトを開き、メインインターフェイスに入ります。
手順2:ハードドライブから失われたファイルを復元するには、「復元」をクリックしてください。

手順3:新しいウィンドウが表示され、リストされた多くのパーティションが見えます。そして、希望なパーティションを選択して、スキャンボタンをクリックしてください。ここでは、例としてパーティションCを取り上げます。(「設定」ボタンをクリックしなくても大丈夫です)

復元画面には5つの部分がリストされますが、互いに異なります。
- 復元結果:この部分には最後のスキャン結果が表示されます。スキャン結果を手動で読み込んで、復元したファイルを直接確認できます。
- 論理ドライブ:この部分には、リムーバブルハードディスクを含む、ハードディスク上の既存のパーティションがすべて表示されます。
- 未割り当て領域:この部分にはコンピューター上のすべての未割り当て領域が表示されます。
- ハードディスク:この部分には、コンピューター上のすべてのハードディスクがリストされます。
手順4:選択したパーティションをソフトウェアがスキャンして失われたファイルを見つけるのを待ちます。
手順5:スキャンプロセスが終了したら、スキャン結果を展開し、「プレビュー」ボタンをクリックして、見つかったファイルを確認し、復元するかどうかを決めます。

手順6:ファイル名の横にあるボックスにチェックを入れて、「保存」ボタンをクリックしてコンピューターに復元します。

それで、必要なデータが正常に復元されました。次に、「要求されたリソースは使用中です」のトラブルシューティングを行う方法を説明します。
もっと詳しい内容をご覧になるには>>四つの対処法|「要求されたリソースは使用中です」エラーを修復