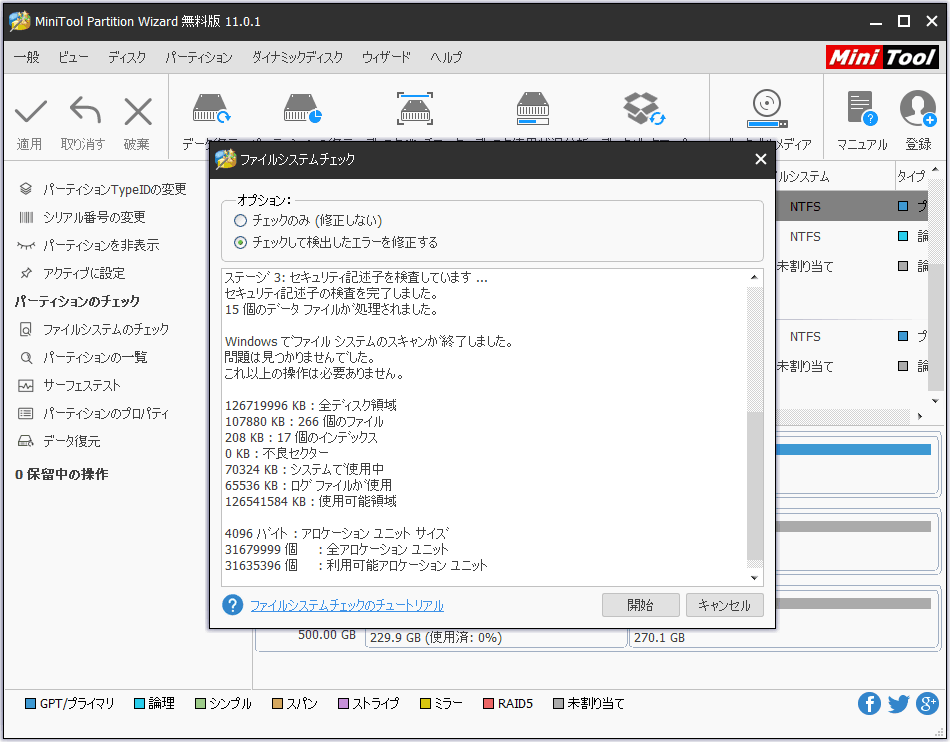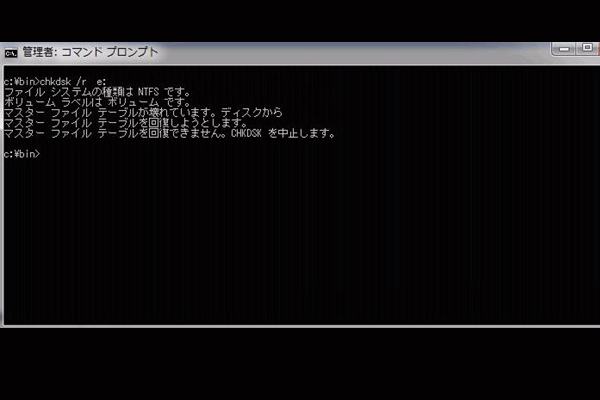破損したマスターファイルテーブル(MFT)の修正方法
[PR]上記の広告は3ヶ月以上新規記事投稿のないブログに表示されています。新しい記事を書く事で広告が消えます。
破損したマスターファイルテーブル(MFT)の修正方法
ハードドライブのエラーを確認または修復するためにCHKDSKコマンドを使用する時、「マスターファイルテーブルが壊れていて、CHKDSKを中止します」というエラーに遭遇したことがありますか。この記事では、このエラーメッセージが発生する原因を説明し、3つのクイックフィックスで破損したマスターファイルテーブルを修正する方法を説明します。
こういうエラーの解決策を説明する前に、マスターファイルテーブルというものをすこし紹介させていただきます。マスターファイルテーブルを聞いたことのない人はたくさんいるからです。
マスターファイルテーブル(MFT)とは
マスターファイルテーブルはファイル名、作成日、アクセス許可、データの内容、サイズなど、すべてのファイルの情報をNTFSボリュームに保存するデータベースです。MFTはマスターファイルテーブルの略称です。
ファイルには、1つ以上のMFTレコードがあります。各レコードには、そのレコードに関連付けられているファイルまたはディレクトリの処理方法をオペレーティングシステムに指示する属性が含まれています。
ファイルがNTFSファイルシステムボリュームに追加されると、そのエントリがMFTに追加されます。エントリが追加されると、MFTのサイズも大きくなります。ファイルがNTFSファイルシステムボリュームから削除されると、それらのMFTエントリは空きとしてマークされ、再利用される可能性があります。
時々、マスターファイルテーブルは破損する可能性があります。マスターファイルテーブルが破損すると、NTFSファイルシステムボリュームに保存されているファイルにアクセスできなくなります。また、ドライブにアクセスしようとすると、「パラメータが正しくありません」または「ファイルまたはディレクトリが破損しているから、読み取ることができません」などのエラーメッセージが表示されます。
CHKDSKコマンドを使用してドライブのアクセスできないエラーを修正しようとすると、次のメッセージが表示されるかもしれません。
マスターファイルテーブルが壊れています。ディスクからマスターファイルテーブルを回復しようとします。
マスターファイルテーブルを回復できません。CHKDSKは中止します。

それでは、なぜそういうエラーが発生するのでしょうか?破損したマスターファイルテーブルを修復して、アクセスできないパーティションからデータを復旧する方法は?
「MFTが壊れています」というエラーが出る原因
以下は「MFTが壊れています」が発生する五つの原因です。一緒に見てみましょう。
- Windowsブルースクリーンのような突然のシステムクラッシュ
- ウイルス攻撃またはマルウェアによる被害
- アプリケーションの誤動作
- 外部ディスクの不適切な取り外し
- ハードドライブ上の多くの不良セクタ
これらの場合では、「マスターファイルテーブルが壊れていて、CHKDSKを中止します」というエラーに遭遇する可能性があります。そういうエラーが出たら、この記事に記載されている方法で破損したマスターファイルテーブルを修正できます。
この記事の修正方法を試す前に、データが誤って失われた場合に備えて、重要なファイルのバックアップを作成することをお勧めします。事前にバックアップを取ってから、次のWindows 10/8/7 / XPのMFTの修復方法を試してもいいです。
解決策1.ファイルシステムをチェック
Windows 10/8/7 / XPでCHKDSKコマンドを実行しているときに、「マスターファイルテーブルが壊れていて、CHKDSKを中止します」というエラーが発生した場合は、Windows CHKDSKの代替ツールであるMiniTool Partition Wizard無料版を試してはどうですか。
MiniTool Partition Wizard無料版はパーティションのサイズ変更、パーティションの拡張、MBRからGPTへの変換、OSからSSDへの移行、FATからNTFSへの変換、ファイルシステムのチェックなどの機能を持つオールインワンのパーティションマネージャです。そして、すべてのWindowsバージョンにインストールできます。
MiniTool Partition Wizard無料版を取得するには、次のボタンをクリックしてください。
それから以下のステップに従って、こMiniTool Partition Wizard無料版でファイルシステムエラーをチェックして修正しましょう。
ステップ1.ターゲットパーティションを選択
1.MiniTool Partition Wizard無料版を起動します。
2.ターゲットのパーティションを選択します。
3.左側のアクションパネルから「ファイルシステムのチェック」を選択します。
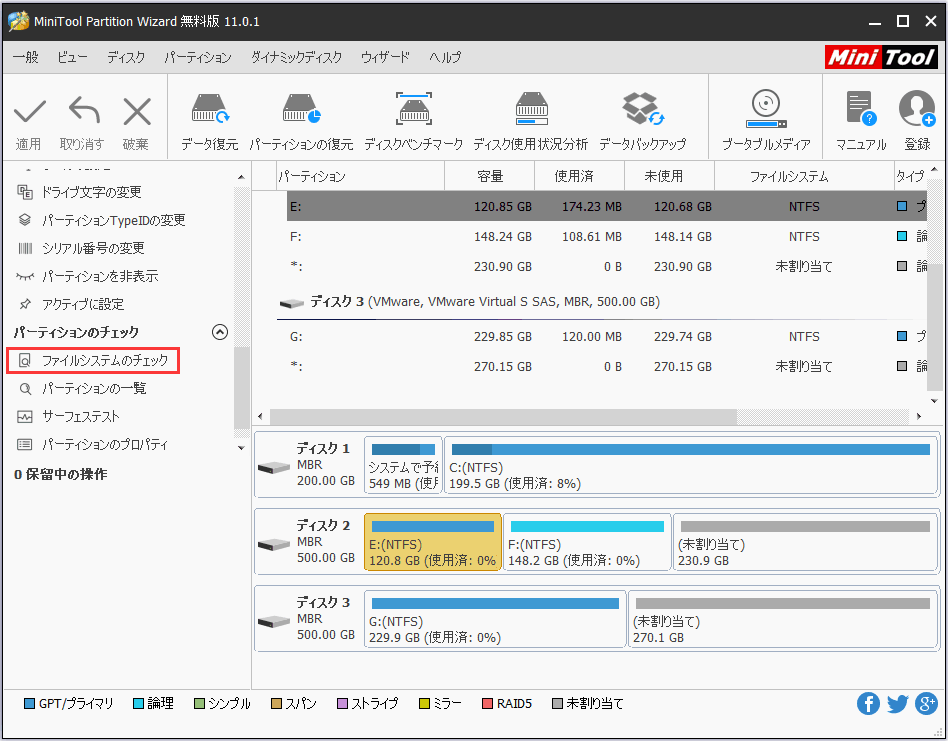
ステップ2.ファイルシステムのエラーをチェックして修正
1.ポップアップウィンドウで、「チェックして検出したエラーを修正する」を選択します。
- チェックのみ:ソフトウェアはドライブのエラーをスキャンするだけで、処理中のハードドライブエラーを修復することはしません。
- チェックして検出したエラーを修正する:ソフトウェアは、検出されたハードドライブエラーを自動的に修正します。
2.「開始」ボタンをクリックします。