「アクセスが拒否されました」エラーの解決策
[PR]上記の広告は3ヶ月以上新規記事投稿のないブログに表示されています。新しい記事を書く事で広告が消えます。
「アクセスが拒否されました」エラーの解決策
Windows 10/8/7でドライブまたはフォルダにアクセスすることが拒否されたましたか。アクセス許可または管理者の権限が必要ですか。このウェブページに載せられている解決策を試して、エラーを解消しましょう。
アクセスが拒否されました(Windows 10/8/7)
ハードディスクへのアクセス拒否エラーに対処する6つの解決策
ハードディスクにアクセスできない(アクセスが拒否されました)エラーを修正する前に、データがバックアップされたか、重要である場合、まずデータを転送した方がよいでしょう。
以下の内容では、アクセスできないドライブからデータを復元する方法と、再度アクセス可能にする方法について説明します。
解決策1:アクセスできないドライブからデータを回復する
復元プログラムについては、カナダに本拠を置く有名なソフトウェア開発会社によって開発されたMiniTool Power Data Recoveryは、安全でプロフェッショナルで使い勝手が良いので、ここでお勧めします。それさえあればアクセスできないドライブからファイルを回復するのは簡単なことです。今すぐWindows 10/8/7のコンピュータにMiniTool Power Data Recoveryをインストールしましょう。
①MiniTool Power Data Recoveryを実行し、「アクセスが拒否されました」エラーが発生したパーティションやドライブを選択し、「スキャン」ボタンをクリックして続行します。
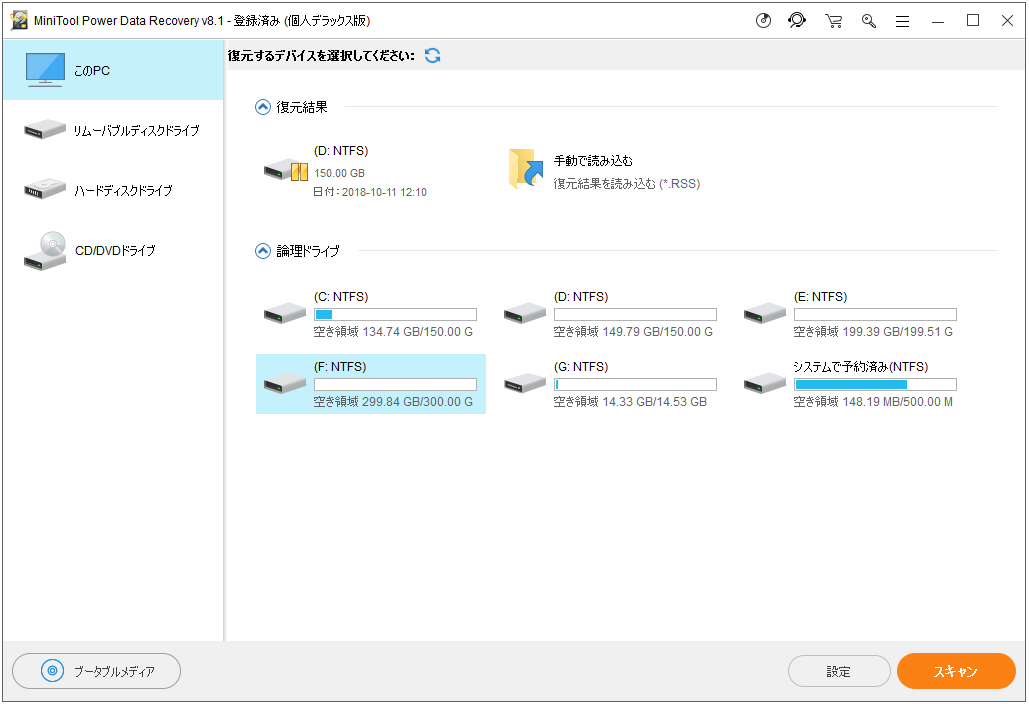
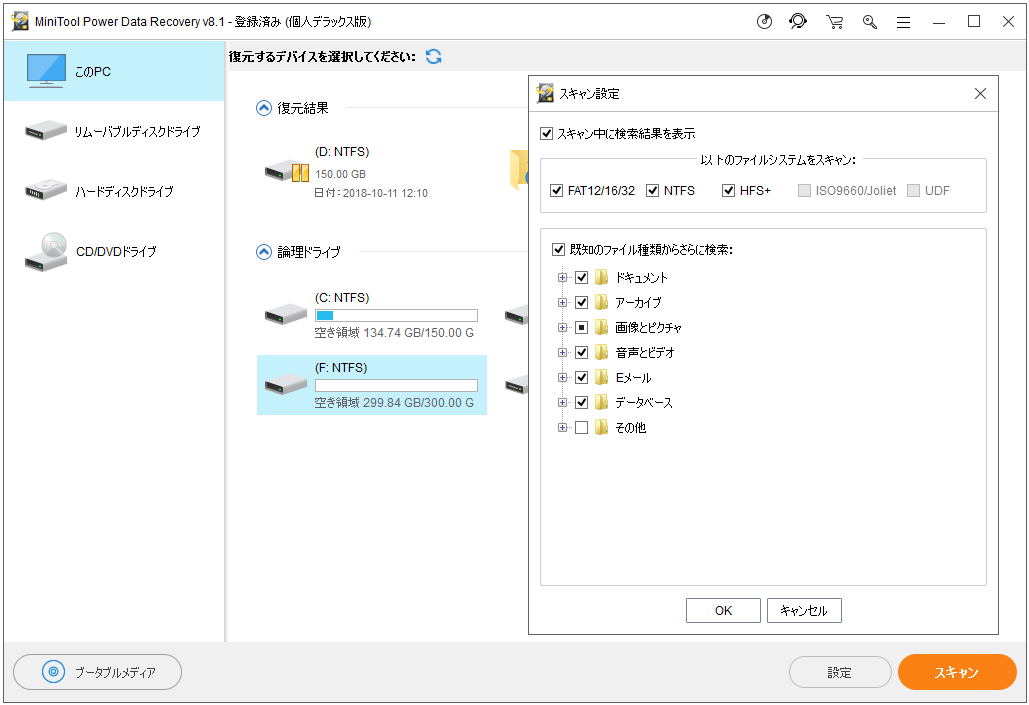
②このソフトウェアは、アクセスできないドライブのスキャンを開始します。スキャン中に見つかったファイルが一覧表示されます。最良の回復結果を得るには、スキャン中に「一時停止」または「停止」ボタンをクリックしなく、完全なスキャンが完了するまでお待ちください。
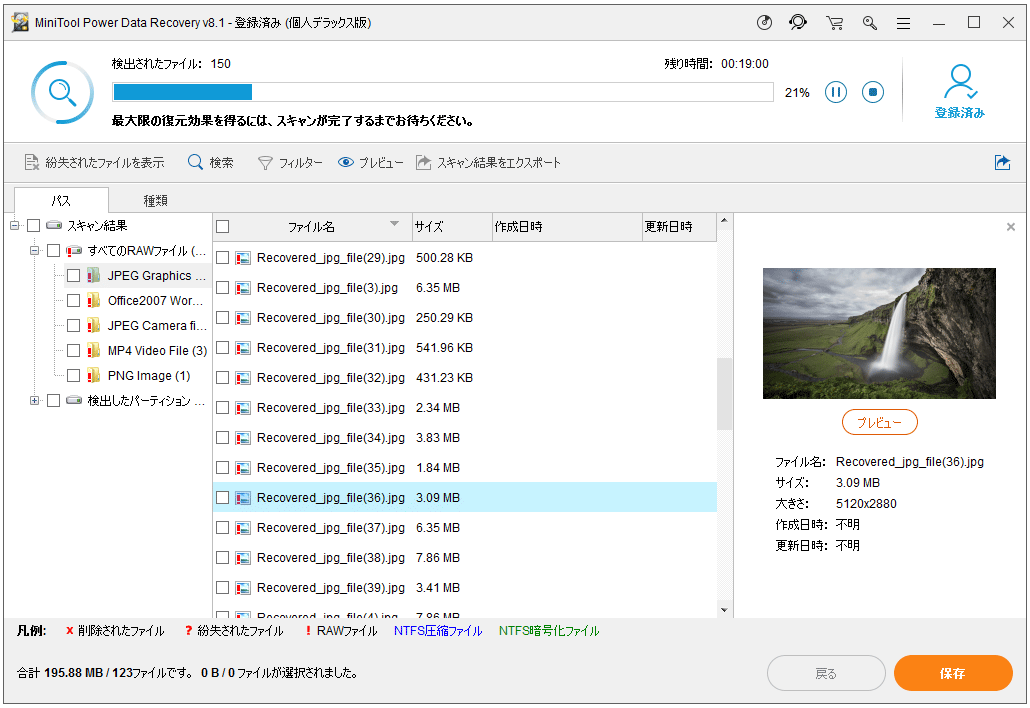
③スキャンが終了したら、検出した失われた/削除されたファイルと既存のファイルが一覧表示されます。必要なファイルにすべてチェックマークを付け、「保存」ボタンをクリックします。
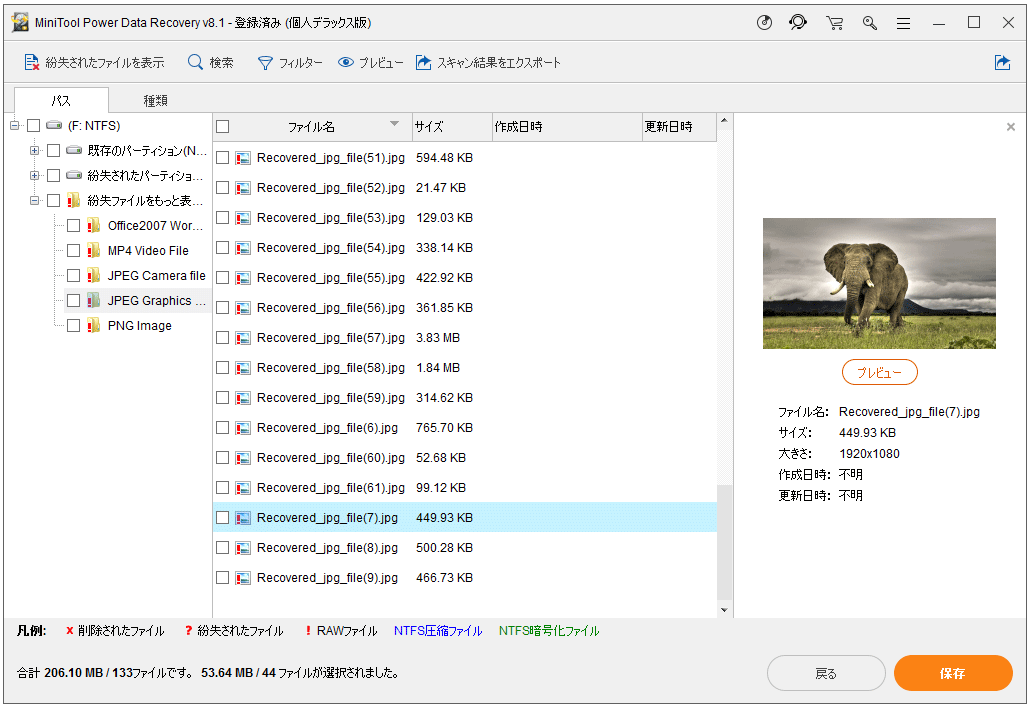
④回復されたファイルを保存する安全な場所を選択します。必要なファイルを別のドライブに保存することをお勧めします。そうしないと、失われたデータが上書きされる可能性があります。
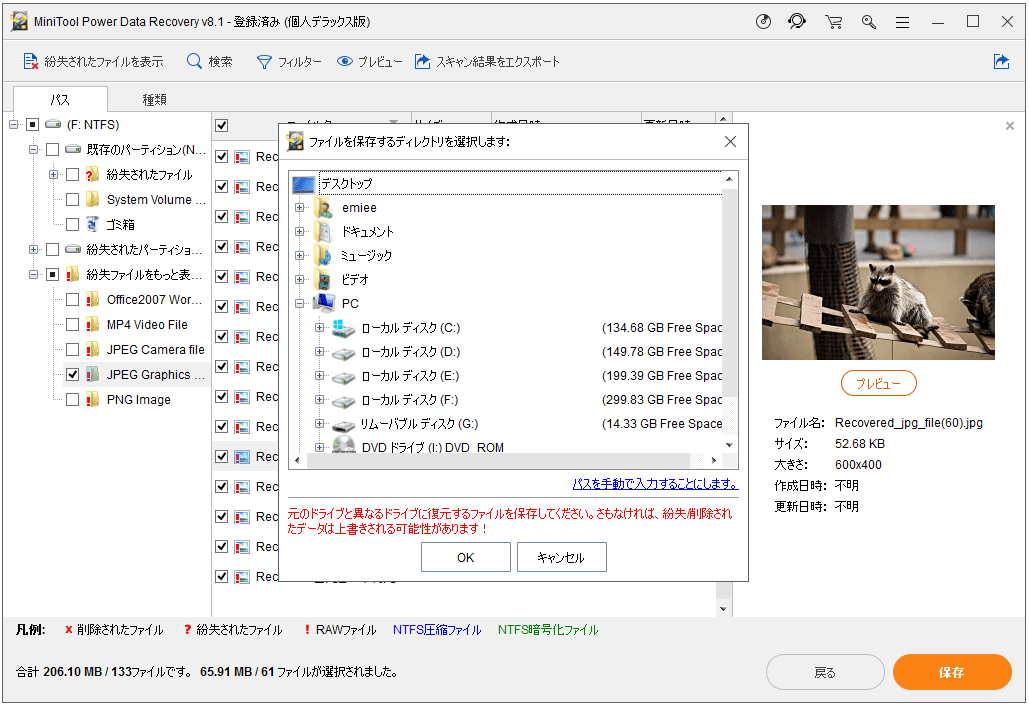
わずか数回のクリックだけで、元のデータに影響を与えずにアクセスできないドライブからデータを簡単に復元できます。MiniTool Power Data Recoveryは読み取り専用のツールであるため、常にデータの安全を保つことができます。
「アクセスが拒否されました」のドライブからデータを回復することに加えて、このツールは紛失したパーティションまたはフォーマットされたパーティションからデータを回復することにも役立ちます。さらに、この専門的なデータnullソフトウェアは、USBフラッシュドライブ、メモリースティック、ペンドライブなどのさまざまなストレージデバイスからのデータnullに対応します。
その後、Windowsディスクの管理またはMiniTool Partition Wizardの「パーティションのフォーマット」機能でハードドライブを再度使用可能にすることができます。
もっと詳しい内容をご覧になるには >>解決策2:ドライブまたはUSBデバイスをアンインストールする


