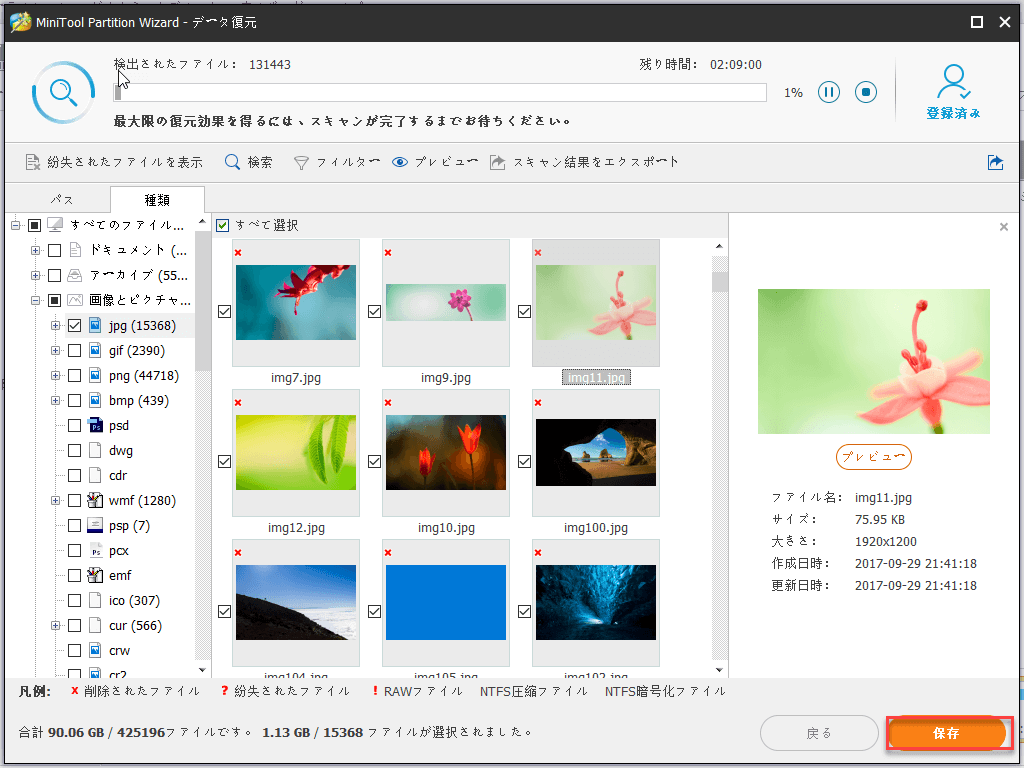-
[PR]
×
[PR]上記の広告は3ヶ月以上新規記事投稿のないブログに表示されています。新しい記事を書く事で広告が消えます。
-
解決済み-新しいシステムパティションを作成できなかった
「新しいシステムパーティションを作成できなかったか、既存のシステムパーティションが見つかりませんでした」にぶつかったことがありますか。この記事は解決策を説明します。
新しいシステムパティションを作成できなかった
こういう問題にぶつかったことがありますか。Windowsをインストールしようとする時に、下記のエラーメッセージが表示されます。
「新しいシステムパーティションを作成できなかったか、既存のシステムパーティションが見つかりませんでした。詳細については、セットアップログファイルを確認してください。」
そのエラーの原因は何ですか。
どうしてWindowsをインストールできないんですか。
どうすれば問題を解決しますか。
……この記事は3つの可能な原因を説明します。原因が分かれば、問題を簡単に解決できます。
もちろん、問題の原因として、下記以外の項目があります。この記事ではこれまでに見つかったものを紹介します。
1:新しいシステムパーティションを作成できませんでした。選択したディスクは論理ドライブです。
原因:Windowsを論理ドライブにインストールする場合、「新しいシステムパティションを作成できなかったか」は表示されます。
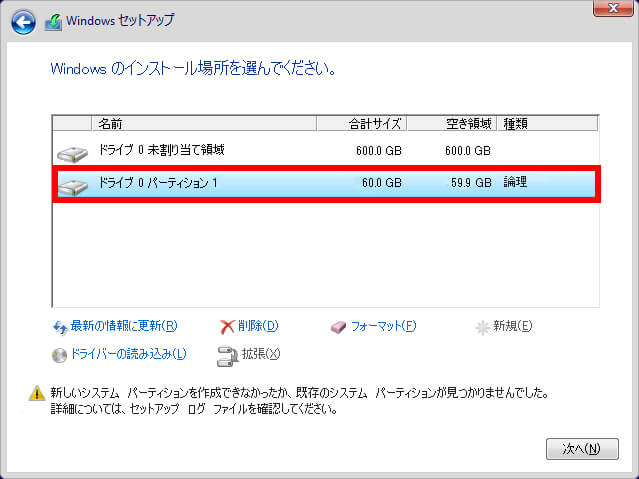
ご存知のように、論理パーティションにWindowsをインストールすることもできるが、ブートファイルを保存するにはプライマリパーティションが必要です。また、一時点で1つのハードディスク上の1つのプライマリパーティションだけをアクティブにして、オペレーティングシステムを起動することができます。
詳細については、プライマリパーティションVS論理ドライブを参考してください。問題を解決するように、論理パーティションをプライマリパーティションに変更してアクティブにしなければなりません。MiniTool Partition Wizardという使いやすくてプロなパーティションツールをお薦めします。そのツールは、ウィザードベースの操作、高いセキュリティと優れたパフォーマンスを提供します。詳細手順:
提示: MiniTool Partition Wizard無料版はブータブルメディアを提供しません。プロ版を試してください。
1、MiniTool Partition Wizard起動ディスクでコンピュータを起動して、次の画面に入ります。一番目のオプション「Partition Wizard」を選択してMiniTool Partition Wizardのメイン画面に入ります。
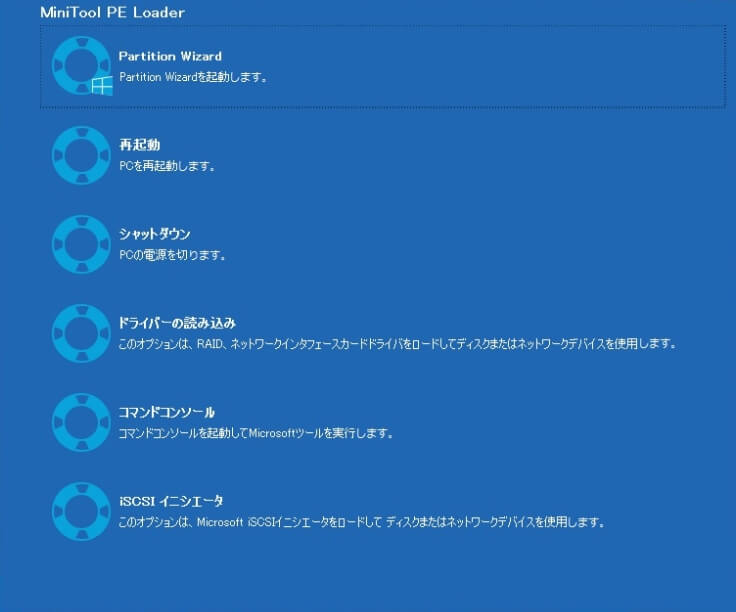
2、論理パーティションを選択して、「パーティションの変更」メニューから「パーティションをプライマリに設定」を選択します。
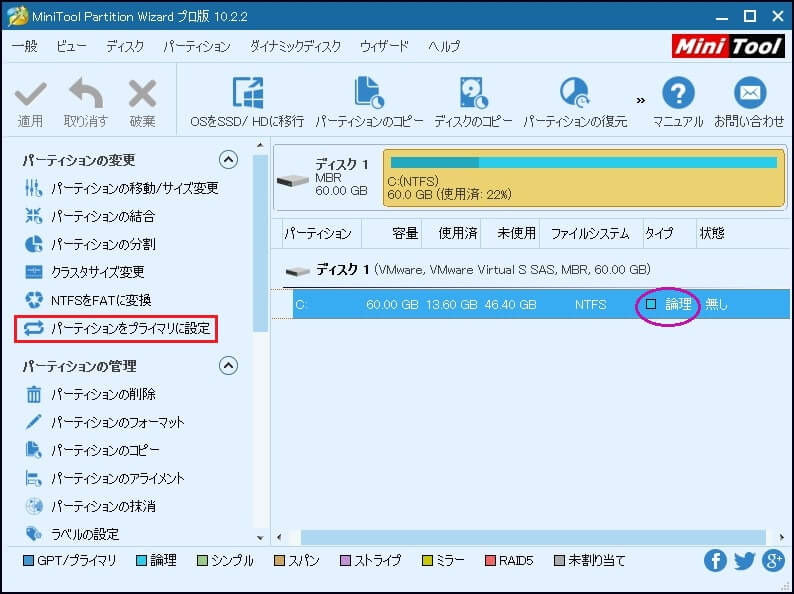
3、プライマリパーティションをクリックして左のアクションパネルから「アクティブに設定」を選択します。
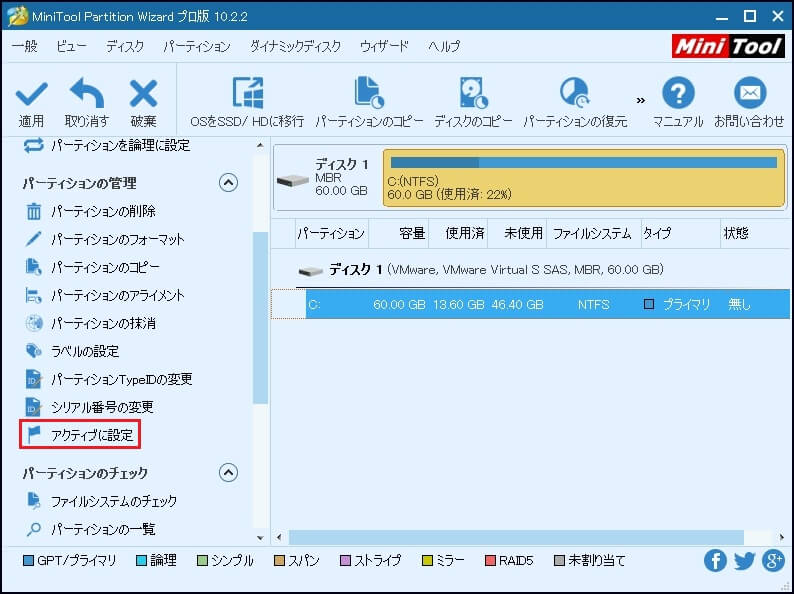
4、「適用」をクリックして「はい」をタップし、変更を実行します。
アクティブでプライマリパーティションが得ました。Windowsをインストールし続けてください。
もっと詳しい内容をご覧になるには >>新しいシステムパティションを作成できなかった
PR -
Windows 10回復パーティションを総合的に理解
この記事では、Windows 10回復パーティションを作成したり、削除したり、復元したり、バックアップしたりするなどの方法を紹介します。Windows 10回復パーティションをもっと深く理解することができます。
Windows回復パーティションについて
Windows10またはWindows8がインストールしてあるコンピューターを買えば、ディスクの管理には、ドライブ文字がなく、ヘルプ以外の実行可能な機能がない回復パーティションがあるのが見えます(下記の画像を参照)。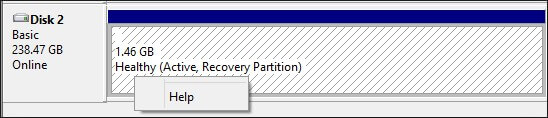 回復パーティションとは何ですか。簡単に言えば、回復パーティションはシステムのイメージを保存するために工場出荷時に製造元に設定されたディスクドライブの一部です。回復パーティションには、システムのバックアップイメージファイルと、システムを元に戻すファイルが含まれています。つまり、回復パーティションは、システムエラーが発生するときの1つの主要なコンピューター回復機能です。
回復パーティションとは何ですか。簡単に言えば、回復パーティションはシステムのイメージを保存するために工場出荷時に製造元に設定されたディスクドライブの一部です。回復パーティションには、システムのバックアップイメージファイルと、システムを元に戻すファイルが含まれています。つまり、回復パーティションは、システムエラーが発生するときの1つの主要なコンピューター回復機能です。Windows10回復パーティションを削除することができますか
Windows10回復パーティションを削除することができますか?勿論です。バックアップを既に作成したまたはWindowsにエラーが発生する場合に工場出荷時のリセットを計画していないとすれば、Windows 10のパフォーマンスに影響を与えずに回復パーティションを削除できます。ただし、ヘルプオプションのみがそこにあるので、ディスクの管理ユーティリティでは回復パーティションを削除することができません。
さて、どのようにWindows 10回復パーティションを削除して空き領域を解放しますか?
幸いなことに、簡単かつ安全にWindows 10/8/7回復パーティションを削除できるMiniTool Partition Wizardがあります。ここでは、その操作が行えるMiniTool Partition Wizard無料版を使用することをお勧めします。
方法1:Partition Wizardで回復パーティションを削除
MiniTool Partition Wizard がWindows10回復パーティションの削除を行う操作を見てみましょう。
ステップ1: MiniTool Partition Wizardをダウンロードし、コンピューターにインストールして実行します。
ステップ2:削除する必要がある回復パーティションを右クリックして「パーティションの削除」を選択します。
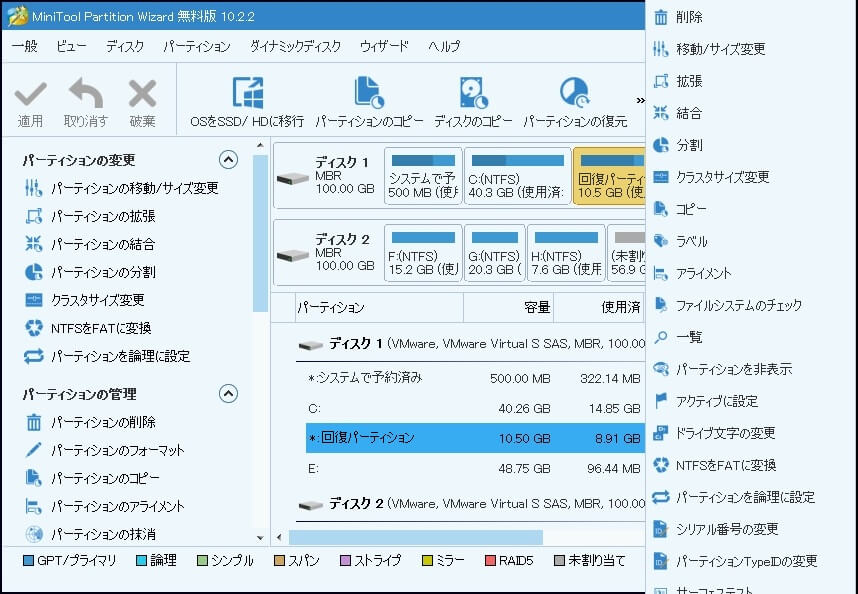
ステップ3:回復パーティションが未割り当て領域になるのがプレビューできます。「適用」をクリックして操作を行います。
しばらくすると、Windows10回復パーティションが削除されます。MiniTool Partition Wizardでその未割り当て領域をどのパーティションにも結合してパーティションを拡張できます。あるいはその場所に直接パーティションの作成ができます。
-
Windows 10 更新プログラムを削除する4つの方法
Windows 10の更新後に何か不具合が起きましたか。もしそうであれば何をすべきですか。一般に、PCを修正する最良の解決策はWindows 10更新プログラムをアンインストールすることです。ここでは、この記事ではWindows 10を以前のバージョンに戻す 方法を説明します。
Windows 10更新プログラムを削除する方法
実際、PCを以前のバージョンに戻すことは難しくないです。この記事では、4つのWindows のロールバック方法を紹介します。方法1:イメージバックアップを使用
現在、コンピュータのセキュリティはますます重視されるようになっていて、多くの人が自分のPCのシステムイメージバックアップまたはディスクバックアップの作成に慣れています。一般的に、コンピュータ保護のために定期的なバックアップする価値があります。Windows 10にアップグレードする前にOSまたはシステムディスクのイメージを作成した場合は、それを使用してWindowsの以前のバージョンまたは以前のビルドに戻してください。提示: Windowsをアップデートする前に、専門的なバックアップツールを使用してシステムまたはディスクのイメージを作成してください。通常、サードパーティ製ソフトウェアは良い選択です。ここでは、MiniTool Software Ltd.がリリースしたWindows 10/8/7のバックアップと復元用のMiniTool ShadowMakerを強くお勧めします。強力な機能により、簡単な手順でシステムバックアップまたはディスクバックアップを作成できます。また、自動バックアップもサポートされています。システムに問題が発生した場合、システムイメージファイルまたはディスクバックアップを使って復元できます。システム更新に関する様々な不具合を回避するには、このバックアップソフトウェアの無料版をダウンロードしてバックアップを作成してください。アップデート前にWindowsをバックアップする手順には3ステップがあります。
ステップ1:MiniTool ShadowMaker無料版を実行し、ローカル(Local)セクションの「接続(Connect)」ボタンをクリックします。
ステップ2:システムパーティションまたはシステムディスク全体をバックアップソースとして選択し、バックアップを保存するバックアップ先ディスクとして外付けハードドライブを選択します。
ステップ3:「今すぐバックアップ(Back up Now)」をクリックしてバックアップを開始します。
詳細については、Windows 10/8/7でコンピュータを外付けハードドライブにバックアップする方法を参照してください。
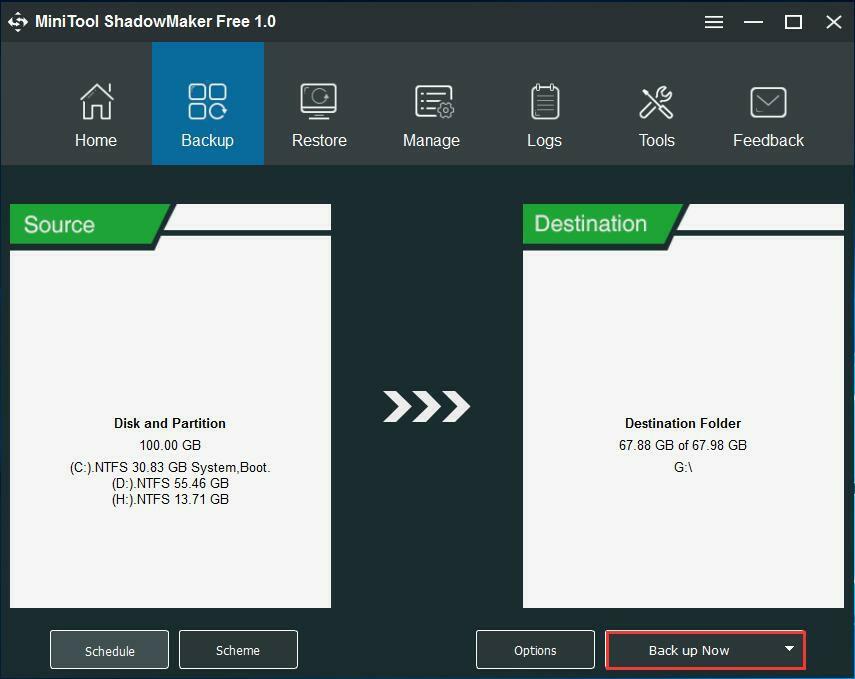
予めイメージを作成しておけば、どのようにしてそれを使ってWindows 10アップデートをアンインストールし、以前のバージョンのWindowsに戻しますか? 詳細を見てみましょう。
注: システムの復元に関して、MiniTool ShadowMaker 無料版では、WinPE(Windowsプレインストール環境)での操作のみが可能です。つまり、この頼もしいバックアップおよび復元ソフトウェアのブータブルメディアを使用する必要があります。
どのようにブータブルメディアを入手できますか?MiniTool ShadowMakerの「ツール(Tool)」タブでは、ブータブルメディア機能が提供されます。クリックすると、ブータブルUSBドライブまたはDVD/CDが作成できます。
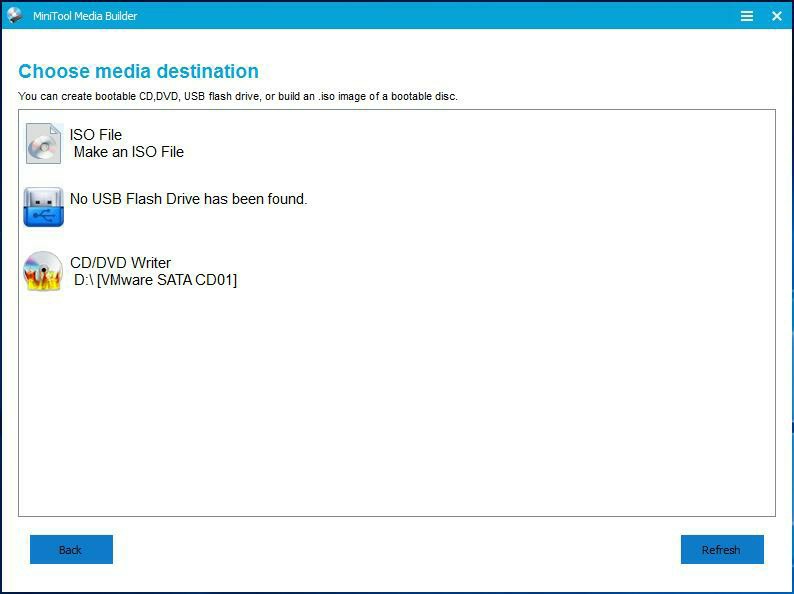
ヘルプ記事:
1.ブータブルメディアビルダでブートCD/DVDディスクとブートフラッシュドライブの作成方法
2. 作成した MiniToolブータブルCD/DVDまたはUSBフラッシュドライブから起動する方法
ブートディスクを作成したら、それをPCに接続し、BIOSでコンピュータをブートディスクから起動するように設定してください。数秒後、MiniTool ShadowMakerは自動的に実行します。今、Windows 10の更新プログラムを削除するために復元を開始します。ここでは、システムバックアップとシステムディスクバックアップの両方が使用できます >>ディスクの復元を例にします
-
Steamディスク書き込みエラー‐対処法
アップグレード&インストール問題
Dota 2、Fallout 4、グランド・セフト・オートV (Grand Theft Auto V)、PlayerUnknown's Battlegrounds(PUBG)のようなゲームのインストールやアップグレード中にSteamエラーは表示されることがあります。
一般にゲームがSteamに更新またはインストールされている時に、Steamディスク書き込みエラーと呼ばれる問題が発生し、インストールは完了できない可能性があります。そして、括弧書きで示されているディスク書き込みエラーが、エラーの原因を表します。
ゲームのアップグレードまたはインストール中にディスク書き込みエラーが発生した場合は、下記の対処法を試してみてください。
使用者がまとめた対処法
1.管理者として実行
Steamの場所(デフォルトの場所はC:/ program files(x86)/ Steam)に移動します。
steam.exeを右クリックし、プロパティに移動します。プロパティの「互換性」タブに移動し、「このプログラムを管理者として実行する」が選択されていることを確認します。「適用」をクリックし、Steamをもう一度実行します。Steamディスク書き込みエラーが修正されていないか確認してください。
2. 0KBファイルを削除
このソリューションがRedditユーザーによって提供されて、多くのユーザーは有用と評価しています。要するに、彼はProgram Files(x86)/Steam/steamapps/commonに入り、Falloutという0KBサイズのファイルを単に削除するだけで、問題を解決しました。彼がゲームを再起動すると、Fallout 4は正常にロードされます。他のSteamゲームのアップデートにも役立つかもしれないと思います。
3.ハードディスクのエラーを確認
すべてのストレージドライブ/デバイスは、特に長年にわたって実行されている場合や、負荷が重い場合に、ファイルの破損の影響を受ける可能性があります。技術サポートや専門家に依頼して、Steamハードドライブの問題を確かめたいと思うでしょう。
Windowsの場合:「コンピュータ」- > ドライブを右クリック - > 「プロパティ」- > 「ツール」- > 「エラー チェック」
PCに精通していないが自分で試してみたい場合、MiniTool Partition Wizard 無料版をお勧めします。「ファイルシステムのチェック」と「サーフェステスト」機能は、ディスクチェックを簡単かつ迅速に行うことができます。Windows7/8/8.1/10に対応しています。
このフリーウェアをダウンロードして、コンピュータにインストールし、下記の手順に従ってください:
①無料のパーティションマジックを実行してメイン画面に入ります。ディスクマップで、Steamがインストールされているパーティションを選択し、「パーティションのチェック」グループから「ファイルシステムのチェック」を選択します。

②「チェックおよび検出したエラーを修正する」を選択し、「開始」ボタンをクリックします。少々お待ちください。何らかのエラーが見つかった場合は、Partition Wizardは修正します。

今度は、ドライブにSteamディスク書き込みエラーにつながる不良セクタがあるかどうかを確認する必要があります。
③Steamがインストールされているディスクを選択し、「チェックディスク」グループから「サーフェステスト」を選択します。

④この画面で、右上の「今すぐ開始」をクリックしてチェックを開始します。エラーが見つかった場合は、赤色でマークされます。不良セクタが見つからない場合は、緑色でマークされます。

ヒント:この機能は、ディスクの読み込みエラーを修復することにも役立ちます。
エラーが見つからない場合は、Steamに戻り、Steamゲームのアップデートがまだ停止しているかどうかを確認してください。
多くのエラーが見つかった場合、ドライブは故障しているかもしれません。その場合、できるだけ早くドライブ上のデータをバックアップしてから、ドライブを交換することをお勧めします。幸いなことに、MiniTool Partition Wizard無料版もデータのバックアップに役立ちます。
ディスクマップでSteamがインストールされているハードディスクを選択し、左側のアクションパネルから「ディスクのコピー」を選択します。

ソースディスク上のすべてのデータを保存するターゲットディスクを選択します。選択したターゲットディスク上のすべてのデータが削除されるので、重要なデータを安全な場所に転送してください。
変更内容を確認して、状況に応じてコピーオプションを変更してください。
ターゲットディスクから起動する方法をお読みください。
「適用」をクリックすると、保留中の操作が有効になります。MiniTool Partition Wizardが複製プロセスを完了するまでお待ちください。
-
外付けハードドライブが自動的に切断されて再接続を繰り返している問題の解決策
外付けハードドライブが切断されて再接続を繰り返している
最近、外付けハードドライブが切断されて再接続を繰り返している問題がよく見られます。外付けハードドライブが切断されて再接続を繰り返している問題が発生したら、ドライブを正常に開けなく、そして、ハードドライブをフォーマットするように要求される可能性があります。ほとんどの場合、外付けハードドライブには重要なファイルが保存されているため、直接にフォーマットすれば損失は大きすぎるです。
この状況では、データ復元ソフトウェアを使用してデータを復元する必要があります。だから、この記事でこの問題の解決策を詳しく述べます。さっそく読みましょう!
問題が発生した外付けハードドライブからデータを復元する方法
外付けハードドライブの接続問題に悩まされていて、外付けハードドライブからデータを復元したい場合は、MiniTool Partition Wizardプロ版という信頼性が高いのデータ復元ツールを選択することをお勧めします。
MiniTool Partition Wizardプロ版は一体なにをできますかと疑問しているかもしれません。それは専門的なパーティションマネージャーとして、ハードディスクを柔軟に構成して、PCを最高のパフォーマンスで稼動させることができます。ハードディスクの再分割とは別に、紛失されたパーティションとデータを迅速に復元するための良い方法を提供します。また、ファイルシステムを変換したり、MBRとGPTの間でハードドディスクを変換したり、ダイナミックディスクをベーシックディスクに変換したりする時に、データの安全性を確保します。ですから、最も信頼できるパーティションマネージャーと評価されています。
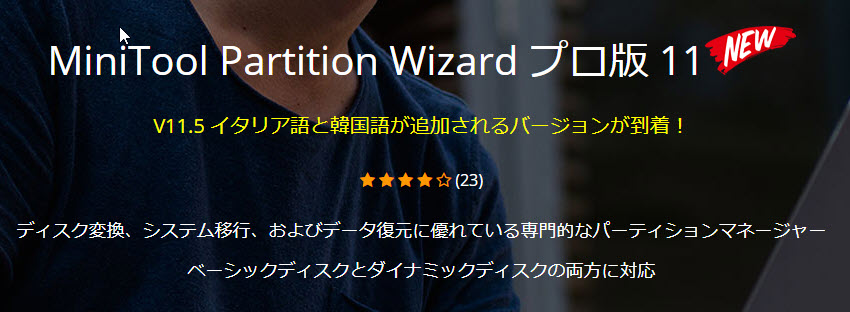
MiniTool Partition Wizardプロ版をダウンロードして、以下の手順を従ってデータを復元しましょう。
それから、以下の手順を従って復元すればいいです。
ステップ1:復元したいハードドライブをコンピューターに接続してください。
ステップ2:MiniTool Partition Wizardプロ版をインストールしてから開きます。メインメニューで「データ復元」機能を選択します。
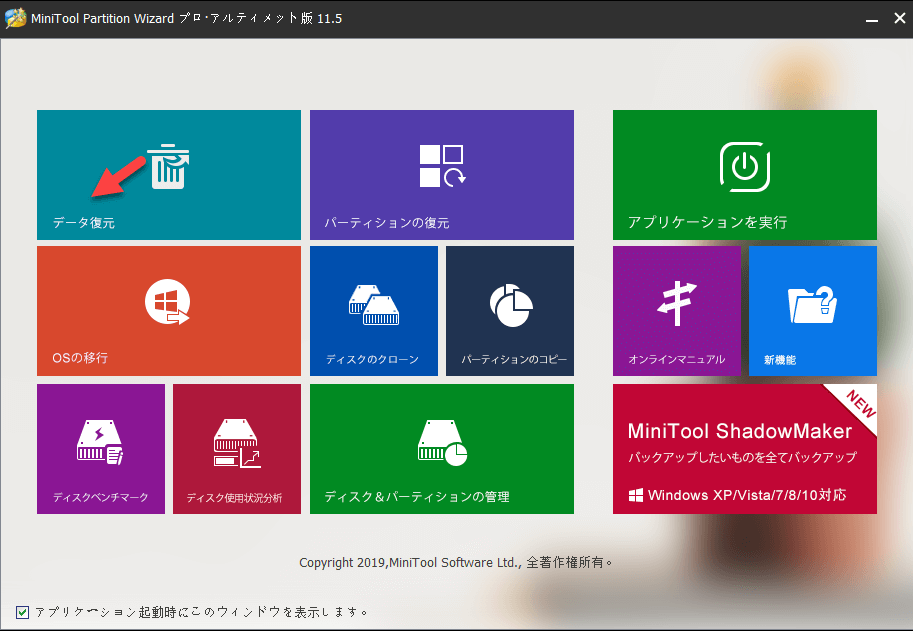
ステップ3:復元したい外付けハードドライブを選択して、「スキャン」ボタンをクリックしてください。
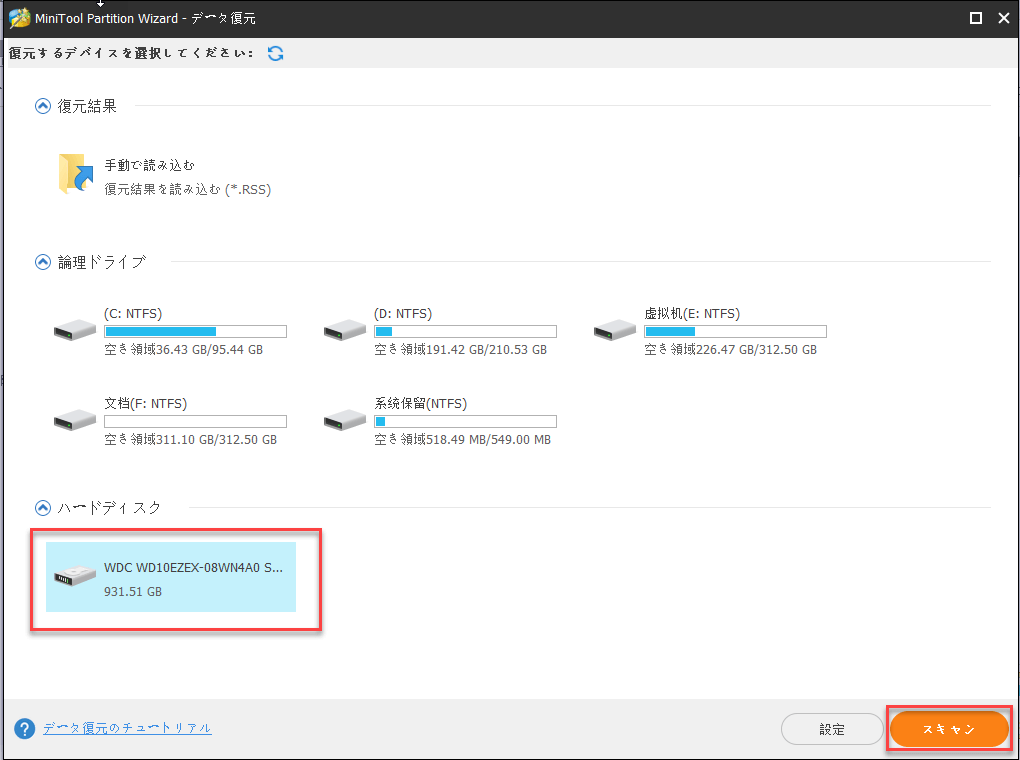
ステップ4:スキャン終了したまでお待ちください(スキャンポロセス中復元したいファイルが見つけたら「一時停止」または「停止」をクリックできます)。
ステップ5:スキャンして出来たファイルを選択して、「保存」ボタンをクリックしてほかの位置に保存してください。