-
[PR]
×
[PR]上記の広告は3ヶ月以上新規記事投稿のないブログに表示されています。新しい記事を書く事で広告が消えます。
-
エラーコード 0xc000000dの対処法とデータ復元
Windowsのクラッシュにより起動に失敗した時、さまざまなエラーコードが表示されます。今日は、「お使いのPCは修復する必要があります」エラーメッセージと伴うエラーコード0xc000000dについて、検討しようとします。また、Windowsがクラッシュしたときに出てきたエラーコード0xc000000dの修復方法とデータ復元の方法も紹介したいと思います。
エラーコード0xc000000dは、「お使いのPCまたはデバイスは修復する必要があります」というメッセージと伴ってWindowsブルースクリーンによく見られるエラーコードの一つです。また、このエラーが発生すると、Windowsが正常に起動できなくなり、次のエラーメッセージがコンピューター画面に表示されます。
Recovery(回復)
Your PC/Device needs to be repaired(お使いのPCまたはデバイスは修復する必要があります)
The Boot Configuration Data file is missing some required information(PCのブート構成データに必要な情報がありません)
File:\BCD
Error code: 0xc000000d
では、Windows 10で0xc000000dエラーが発生する原因は何ですか?
そのエラーメッセージに示されているように、ブート構成データ(BCD)ファイルなどのシステムファイルが見つからないか破損していると、0xc000000dというエラーが発生する可能性があります。
また、必要なシステムファイルが破損または紛失したら、Windowsが起動できません。その場合、一番大事なのはPCに保存されている大切なデータを救出することでしょう。そのため、とりあえず、データを救出するほうがもっといいと思われます。その後、何の心配もなく、0xc000000dエラーを修復します。
0xc000000dエラーで起動しないパソコンからデータを救出
前述のように、0xc000000dエラーでコンピューターが起動不能になる可能性があります。また、誤操作がデータに二次的な損失を引き起こし、失われたデータの回復ももっと難しくなります。だから、0xc000000dエラーの修復方法を説明する前に、まず起動できないコンピューターからデータを復元する方法を紹介させていただきます。
ここでは、おすすめのデータ復元ソフトMiniTool Partition Wizard プロ・アルティメット版で、0xc000000dエラーで起動しないパソコンからデータを回復/救出します。
MiniTool Partition Wizard プロ・アルティメット版について
MiniTool Partition Wizard プロ・アルティメット版は、ドキュメントや写真やオーディオや音声ファイルや動画ファイルや電子メールなどのさまざまなファイル種類の復元に対応できるプロのデータ復元ソフトウェアです。さらに、SSDファイルの回復、HDDのデータ回復、SDカードとUSBフのファイル復旧などもサポートしています。さらに、ブータブルメディアが搭載されているため、
パソコンが起動できない場合でもデータを回復/救出できます。
では、MiniTool Partition Wizardで、起動できないパソコンからデータを救出する方法を見てみましょう。
ステップ1.次のボタンをクリックしてMiniTool Partition Wizardプロ・アルティメット版を手に入れて、正常に動作しているコンピューターにインストールしてください。
ステップ2.組み込みのブータブルメディアで起動用のUSBドライブまたはCD / DVDディスクを作成します。

ステップ3.起動用のUSBドライブまたはブートディスクを問題のあるコンピューター(エラーコード0xc000000dが表示されるパソコン)に接続します。
ステップ4. BIOS設定画面に入り、起動可能なUSBドライブまたはブートディスクを最初の起動オプションとして設定します。次に、パソコンを再起動します。
おすすめの記事:作成したMiniToolブータブルCD/DVDディスクまたはUSBフから起動する方法
ステップ5.その後、MiniTool Partition Wizardが自動的に起動します。数秒お待ちください。(そうでない場合は、Partition Wizardをクリックしてソフトを実行してください。)

ステップ6. MiniTool Partition Wizardのメインインターフェイスで、データ復元機能を選択します。

ステップ7.データ復元機能が起動すると、検出されたすべてのディスクとパーティションが異なるセクションに表示されます。パーティションを選択し、スキャンをクリックします。ここでは、パーティションCを例として取り上げます。

- 復元結果:この機能で、最後のスキャン結果が見えます。スキャン結果を手動でロードして、復元されたファイルを直接に確認できます。
- 論理ドライブ:この部分には、リムーバブルデバイスを含む、PC上の既存のパーティションがすべて表示されます。
- 紛失されたパーティション:コンピューターに失われたパーティションがここに表示されます。
- 未割り当て領域:未割り当て領域があれば、ここに表示されます。
- ハードディスク:このセクションには、コンピューター上のすべてのハードディスクが一覧表示されます。
注:この場合に、すべてのパーティション(システム予約済みパーティションを含む)にドライブ文字が割り当てられます。パーティションサイズで、復元するパーティションを選択してください。
ステップ8.スキャンが完了するまで、少々お待ちください。スキャンの処理中に、必要なファイルが見つかったら、「一時停止」または「停止」ボタンをクリックして、スキャンを中止または停止しても大丈夫です。

ステップ9.必要な項目を確認し、「保存」ボタンをクリックします。
紛失されたファイルを表示:この機能で、検出結果に失われたファイルのみを表示することができます。
検索:大文字と小文字を区別するか単語を一致させることで特定のファイルを検索することができます。
フィルタ:ファイル名/拡張子、ファイルサイズ、作成日付または変更日時でファイルを検索することができます。

ステップ10.最後に、選択したファイルを保存するディレクトリを選択します。復元したファイルを外付けハードドライブ/USBメモリに保存します。

これで、重要なファイルが全部復元/転送されました。次に>>0xc000000dエラーを修復する五つの方法
PR -
五つの対処法|dxgmms2.sysが原因のブルースクリーン
普通のパソコン利用者にとって、ブルースクリーンが悪夢のようです。その中、エラーメッセージdxgmms2.sysがほとんどのWindows利用者を悩ますブルースクリーンエラーの一つです。通常、このエラーメッセージが、SYSTEM_SERVICE_EXCEPTION、SYSTEM_THREAD_EXCEPTION_NOT_HANDLEDなどの停止コードとともに表示されます。
では、dxgmms2.sysブルースクリーンエラーの原因はいったい何ですか?次に、dxgmms2.sysのエラーについて、考えられる原因と修正方法(効果あり)を説明させていただきます。
Dxgmms2.sysブルースクリーンエラーの原因は
dxgmms2.sysファイルは、コンピューターのグラフィックスレンダリング機能に関連付けられているWindowsシステムドライバーファイルです。Windows PCのグラフィックドライバーが古いか壊れた場合、ゲーム中または動画の再生中に、dxgmms2.sysが原因のブルースクリーンが起きます。
dxgmms2.sysブルースクリーンエラーが出たからといって、グラフィックドライバーの問題とは限りません。RAM/ハードディスクの問題やファームウェアの互換性問題など、他の障害も、このブルースクリーンエラーの原因になります。
ところが、心配はいりません。dxgmms2.sysエラーが起きてもWindowsがまだ起動できれば、あるいは、セーフモードでパソコンを再起動すれば、次の対処法でこのエラーを効果的に修正できます。
対処法1. DirectX診断ツールを実行
dxgmms2.sysが原因のブルースクリーンは、DirectX Graphics APIに関連しています。では、DirectXとは何ですか?
DirectXは、3DゲームやHDビデオなどのマルチメディア処理用のアプリケーション・プログラミング・インターフェイス(API)の集合です。つまり、ゲーム中/ビデオの再生中にdxgmms2.sysブルースクリーンエラーが発生した場合、DirectX診断ツールを実行すれば、エラーを修正できるかもしれません。
Windows 10でDirectX診断ツールを実行するには、Windows 10 Cortanaの検索ボックスにdxdiagと入力ししてから最も一致する検索結果をクリックするだけで、ツールを実行し、エラーを修正できます。
対処法2. BIOS構成をリセット
BIOS設定をリセットすると、dxgmms2.sysが原因のブルースクリーンを修正できる場合があります。上記の対処法が役に立たないなら、BIOSのリセットを試してみてください。
ステップ1. PCを再起動し、起動中にあるキー(よく見られるのはDelete、F2、ESCなどですが、マザーボードの製造元によって異なる場合もあります)をトントンと押してBIOSに入ります。
ステップ2.キーボードの矢印キーで、Load Setup Defaultsオプションを見つけて選択します。このオプションは、BIOSをリセットすることができます。

ステップ3.「Yes」をクリックして、デフォルト構成の読み込みを開始します。

ステップ4. F10を押して変更を保存し、PCを再起動します。
BIOS構成をリセットした後、PCを再起動し、dxgmms2.sysブルースクリーンエラーが修正されたか確認してください。
上記の対処法は、Windows 10が起動できなければ、役に立ちません。もし、Windowsがどうしても起動できないなら、問題のあるパソコンからデータを取り出すほうがいいと思います。
次に、起動しないパソコンからデータを取り出す方法を紹介させていただきます。
お使いのパソコンがブルースクリーンになり、立ち往生して、再起動もできないなら、とにかくPCから大事なデータを救出するほうがいいと思われます。ここでは、MiniTool Partition Wizard プロ・アルティメット版を利用して、この操作を行います。
プロのパーティションマネージャーおよびデータ復元ソフトとして、MiniTool Partition Wizard プロ・アルティメット版は、失われたデータの回復に役立つだけでなく、パーティションの管理/サイズ変更、MBTからGPTディスクへの変換、NTFSからFATへの変換、MBRの再構築などにも役立ちます。
また、このソフトはdxgmms2.sysのエラーで画面が固まる状況にも対応できます。
まず、正常に動作しているPCにこのソフトをインストールしてください。
Windowsが起動しないので、次に、MiniTool Partition Wizardに搭載したブータブルメディアで、起動用のUSBドライブまたはブートディスクを作成しなければなりません。
関連記事:ブータブルメディアビルダでブータブルCD/DVDディスクとブータブルフラッシュドライブを作成する方法
そして、以下の手順に従ってデータ救出を実行します >>起動しないパソコンからデータを救出
-
Windows10/8コンピュータの動作が遅い・重い‐高速化させましょう
Windows 8および10では、新しいタスクマネージャは、多くのリソースを使用して、「CPU」、「Memory」、および「Disk」ヘッダーをクリックして、リソースを最も使用しているアプリケーションを色分けするアップグレードされたインタフェースを提供します。
かつてサクサクと動作してくれたコンピュータはだんだんカメのように動きが遅くなると感じていませんか。そのトラブルは間違いなく厄介なことで人をイライラさせるでしょう。
コンピュータの動きが遅い原因を知っていますか。ほとんどの人は原因がハードウェア(RAM、CPU、ハードディスクなど)にあると思っているが、実際に問題を引き起こす可能性のある他の多くの要因があります。
この記事は、考えられる11つの原因を紹介し、動きの遅いコンピュータを軽くするのに役立ちます。もちろん、コンピュータが遅い原因を突き止めるというわけではなく、私なりに探り出したアイディアを紹介します。新しいアイディアがある場合は、ページの下部にあるコメント欄に記入してください。非常に感謝します!
Windows10/8コンピュータの動作が遅い:四つのハードウェア問題を検討すべきだ
1.WindowsはHDDで実行している
HDDが回転する磁気ディスク上のデータを、磁気ヘッドを動かして読み書かなければならないのに対してSSDが、フラッシュメモリーの応用によって電気的な信号だけでデータを読み書きするため、HDDで実行しているWindowsはSSD上で実行されるWindowsより遅いです。
したがって、HDDをSSDに換装するか、WindowsおよびインストールされたプログラムをSSDに移行してHDDをデータディスクとして使用することでコンピュータを高速化することができます。
次に、Windowsとプログラムを再インストールせずにHDDをSSDにアップグレードする方法、またはWindowsとプログラムをHDDからSSDに移行する方法を知りたいと思います。 MiniTool Partition Wizard無料版を使用すると、簡単にアップグレードまたはシステムの移行を達成できます。
「OSをSSD/HDに移行」と「ディスクのコピー」機能でWindowsをSSDに移行したり、HDDをSSDに複製したりすることができます。
勿論、以前の記事「Windows7/8/8.1/10をSSDに移行またはHDDをSSDにアップグレード」を参考することができます。
もっと詳しい内容をご覧になるには >>Windows10/8コンピュータの動作が遅い:八つの論理的な要因
-
今すぐ解決|削除されたOutlookファイルを元に戻す
Microsoft Outlookは、メールを簡単に管理することができ、数多くの人に使用されて、非常に人気があります。そして、削除されたOutlookファイルを復元する方法について、インターネット上で探す人も多いです。冒頭で話したいのは、紛失したOutlookファイルが復元可能だということです。

ところが、誤って有用なファイル(* .ostや* .pstなど)を削除した後、Windowsで削除されたOutlookアイテムを復元できる人が多くないです。
それは、なぜですか?
- Outlookデータnullが何であるかを知っているユーザーはほとんどいないからです。
- ファイルの削除プロセスについて、わからないからです。
- 紛失したファイルを取り戻す方法がわからないからです。
ここでは、Outlook PSTファイルを復元できる超簡単なソリューションを紹介します。(OutlookでOSTまたはPSTファイルを誤って削除しても、心配はいりません。)
次の部分では、Outlookから削除されたファイルを自分で復元できる、すばらしいPSTファイルnullツールであるMiniTool Partition Wizard(Windows向け)を紹介させていただきます。また、削除されたOutlookファイルの復元方法や、Outlookデータnullを簡単に修復する方法についても説明しようとします。最後に、OSTとPSTファイルをよりよく理解できるように、より詳細な情報も付きます。
では、Outlookファイルを復元する操作手順をご覧ください。
削除されたOutlookファイルの復元|100%簡単かつ安全
前にも言ったように、次はOutlook で削除されたPSTファイルを復元する方法について詳しく説明します。
誤削除したPSTファイルを復元する方法
削除したOutlookファイルを復元するには、次のようにしてください。
①MiniTool Partition Wizard無料版を実行します。
②メインインターフェイスから「復元」機能を選択します。(下の写真)
③Outlookファイルを含むドライブを選択します(場所を変更しない限り、PSTファイルはデフォルトでCドライブに保存されます)。(下の写真)
④「スキャン」ボタンをクリックします。
注:PSTファイルを復元する場合、スキャンを始める前に、「設定」機能を利用して、PSTファイルだけをスキャンできます。
⑤最後に、ソフトウェアによって検出されたPSTファイルを選んでし、「保存」ボタンをクリックして安全な場所に復元します(元の場所に保存しないでください)。



MiniTool Partition Wizard無料版が1024MBのデータを無料で復元できます(データのフルスキャンをサポートし、プレビュー機能を提供します)。
注:復元制限を打ち破るには、ライセンスを購入して、登録してください。
もっと詳しい内容をご覧になるには >>ウイルス/フォーマットにより紛失したPSTファイルを復元する方法
-
データ損失なしでWindows 10でパーティションを拡張する2つの方法
Cortana、ホログラム技術などを含むWindows 10のメリットにより、多くの人がWindows 7/8.1からWindows 10へのアップグレードし、優れたユーザーエクスペリエンスを実現します。時間が経つにつれて、パーティションにはますます多くのデータが保存され、多くのディスク領域が占用されました。大容量ハードドライブを使用しても、ハードドライブがほとんどいっぱいになっているか、Cドライブだけが容量不足の可能性が高いです。ここでは、システムパーティションを例にします。
ディスク容量がない場合は、パーティションバーが赤くなります。時々Windowsは「ドライブのディスクの空き領域が非常に少なくなっています。ここをクリックして、このドライブの領域を解放できるかどうか確認してください」と提示します。デイスク領域不足の警告が発生した場合、以下のような状況が発生する可能性があります。状況:
- お使いのコンピュータは非常に遅く動作します。
- 大容量ファイルやフォルダをハードドライブに保存できません。
- ディスク容量が不足している場合は、システムのアップグレード、プログラムまたはソフトウェアのインストールなど、一部のプログラムは正常に機能をできません。
したがって、システムパーティションやその他のパーティションのディスク領域が不足している場合はどうしたらよいでしょうか。どうやってディスク容量を解放してWindows 10でパーティションを拡張しますか。
Windows 10でCドライブを拡張する2つの方法
一般に、Windows 10でシステムパーティションを拡張する主な方法が4つのあります。次の方法を試してみてください。
解決策1:同じディスク上でCパーティションを拡張
パーティションCに十分なディスク領域を確保するために、他のパーティションに空き領域があれば拡張する必要があります。以下にWindows 10でパーティションサイズを増やす3つの無料ツールを紹介します。
MiniTool Partition Wizardでシステムパーティションを拡張
多くの種類のパーティション管理ソフトウェアの中に、iniTool Software Ltd.によって開発された優れたプログラム—MiniTool Partition Wizardがあります。1500万人以上のユーザーに人気があるため、推奨される価値があります。このプログラムには、無料版、プロ版、サーバー版、エンタープライズ版、テクニシャン版の5つのエディションがあります。無料版はWindows 10/8/7/XP/Vistaに完全対応し、パーティションのサイズ変更/拡張/フォーマット/抹消/コピー、MBRの再構築、パーティションの復元など、多くの強力な機能を搭載しています。Windows 10でシステムパーティションを拡張する前に、無料版をダウンロードする必要があります。
次に、2つの状況でパーティションを拡張する方法を見てみましょう。
状況1:Windows 10でシステムパーティションに隣接して未割り当て領域があります(左側または右側にあるにも関わらず)。
ステップ1:MiniTool Partition Wizard無料版を起動し、メイン画面に入ります。システムパーティションCを選択し、アクションペインから「パーティションの移動/サイズ変更」を選択します。
ステップ2:黒い矢印をドラッグして未割り当て領域を占用します。ここでは、「拡張データ保護モード」がデフォルトでオンになっており、突然停電が発生したときにデータを保護することができます。
ステップ3:最後に「適用」をクリックして、システムパーティションの拡張操作を実行します。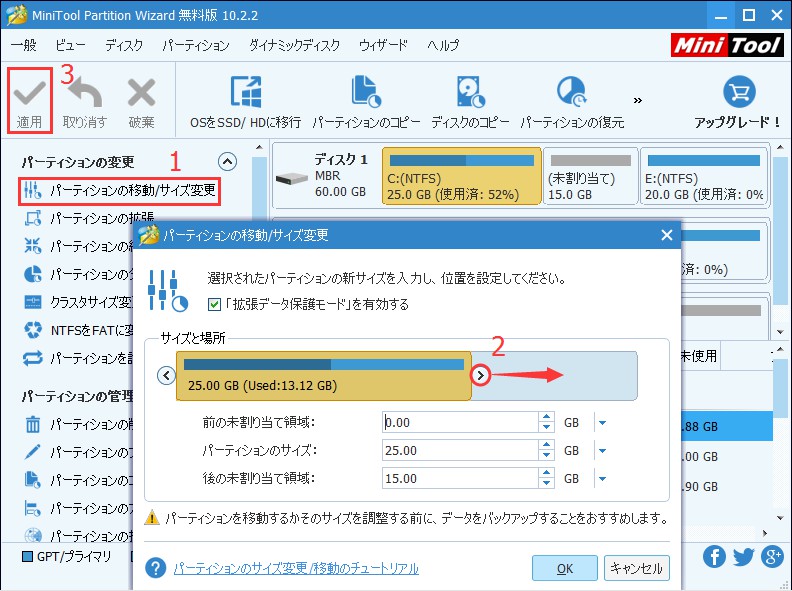
状況2:Windows 10でシステムパーティションの隣に未割り当て領域がありません。
この状況では、「拡張」機能は同じディスク上の他の既存のパーティションや未割り当て領域でパーティションを拡張できます。
Cドライブを成功に拡張する詳細な手順を見てみましょう。
ステップ1:Windows 10のシステムパーティションを選択し、左ペインから「パーティションの拡張」をクリックしてください。また、Cパーティションを右クリックして「拡張」機能も選択できます。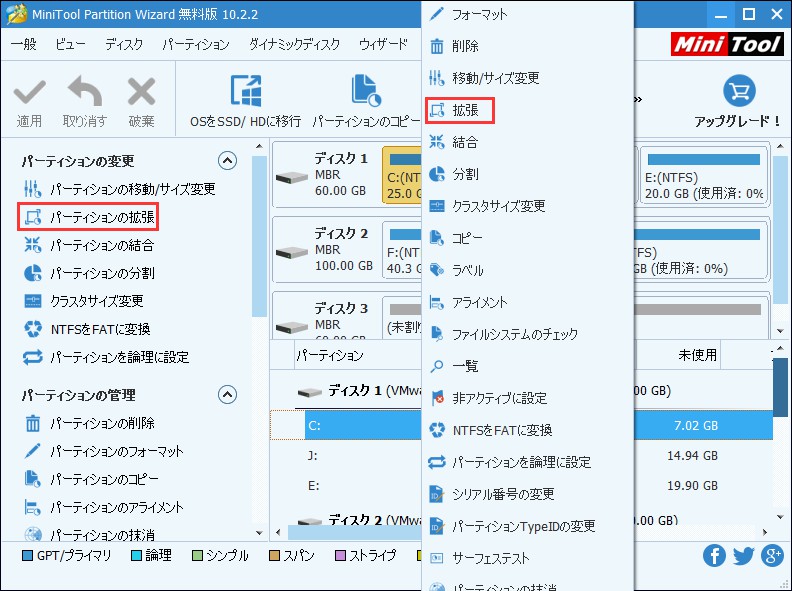
ステップ2:次に、空き容量を取るパーティションまたは未割り当て領域を選んで、スライダーをドラッグして容量を決定します。その後、「OK」をクリックしてメイン画面に戻ります。
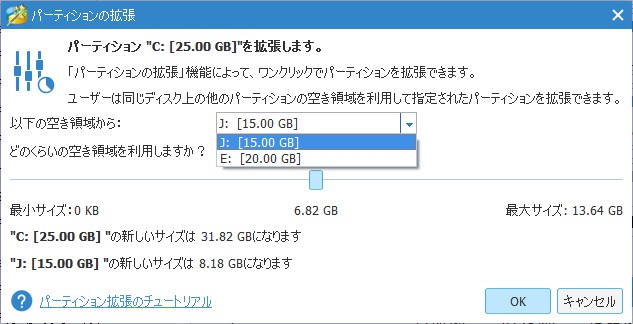
ステップ3:パーティションは拡大したと表示されましたが、それはプレビュー効果です。すべての変更を実行するには「適用」ボタンをクリックする必要があります。
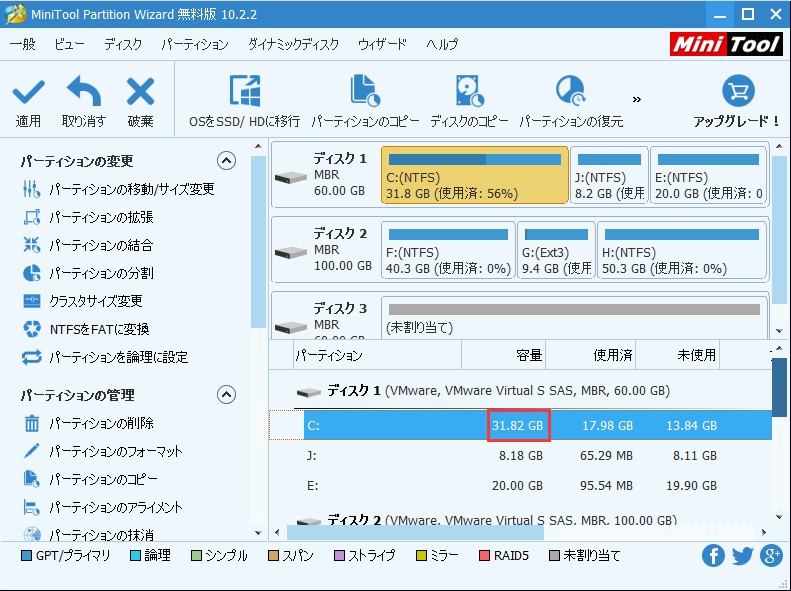
ディスクの管理でパーティションを拡張
サードパーティ製プログラムの他に、Windowsディスクの管理ツールを利用する人もいます。このツールには、「ボリュームの拡張」と「ボリュームの縮小」と言う2つの基本機能があり、パーティションサイズの増減に便利です。それにもかかわらず、ボリュームを拡張しようとすると、実行できない場合ありますが、成功に拡張や縮小できる場合もあります。
その無料ツールを開いてCドライブを右クリックすると、ボリュームの拡張がグレーで表示されるのでボリュームを拡張することはできません。、下の図を見てみましょう: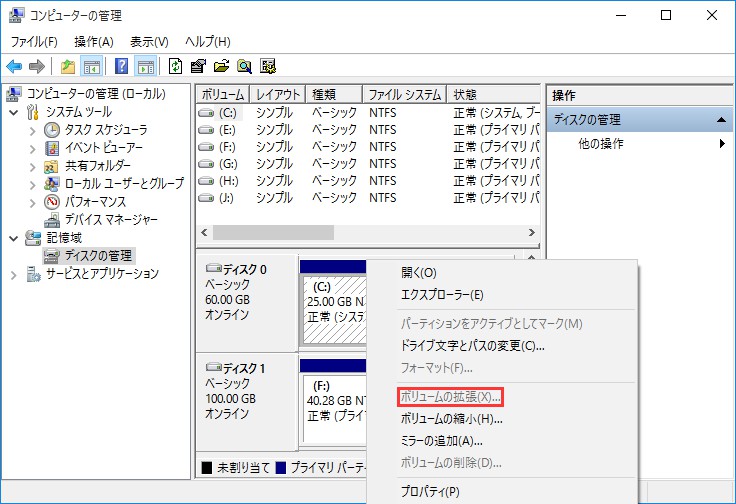
実際、その原因はディスクの管理の制限です。注意すべき点は次の2点です。
注意:
1.未割り当て領域は同じディスク上のシステムパーティション直後にある必要があります。。つまり、ディスクの管理では、右側の連続した未割り当て領域(空き領域を持つ論理パーティション)でプライマリパーティションを拡張することしかできません。
2.拡張しようとするパーティションは、NTFSまたはRAWファイルシステムである必要があります。そうでなければ、Windows 10でボリュームの拡張がグレーで表示する問題が発生します。もっと詳しい内容をご覧になるには >>Windows 10 でDiskpartを実行してCドライブを拡張







